I dispositivi wireless sono diventati parte integrante delle nostre vite quotidiane e risultano fondamentali per il successo dell’azienda.
In questo articolo vedremo come installare e configurare gli access point Aruba Instant On AP11 all’interno della nostra rete. Il procedimento è analogo per qualsiasi prototto della gamma Instant On.
Ma cos’è un access point?
Un access point, non è altro che un dispositivo che mette a disposizione una rete WiFi al quale è possibile collegarsi per poter accedere alla rete locale LAN e, di conseguenza, a internet. Il collegamento alla LAN, viene effettuato tramite un cavo ethernet collegato al modem, il quale svolge il compito di instradare il traffico.
Gli access point per interni Aruba Instant On AP11 garantiscono un collegamento Wi-Fi Wave 2 802.11ac di livello aziendale ed economicamente vantaggioso per piccole imprese con ambienti a densità medio-bassa. Le funzionalità di livello aziendale sono pensate per supportare le esigenze di mobilità, IoT e sicurezza di piccoli uffici legali, studi dentistici e rivenditori a costi estremamente competitivi. Con il loro fattore di forma compatto, gli access point per interni Aruba Instant On AP11 migliorano la sicurezza, fornendo funzionalità multiutente e una velocità dati massima aggregata di 1,2 Gb/s per supportare i requisiti delle applicazioni cloud e dello streaming video ad alta definizione.
Come configurarli?
La configurazione è molto semplice e rapida; in questa guida mostreremo i procedimenti da eseguire da pc, ma, in alternativà, è possibile seguire i medesimi passaggi anche tramite l’app mobile Instant On disponibile sia per Android che per iOS.
- Aprire un browser web e digitare https://portal.ArubaInstantOn.com nella barra degli indirizzi per accedere alla schermata di accesso del portale Aruba Instant On.
Cliccare in alto a destra su Crea Account per creare l’account Instant On.

- Una volta creato l’account, verrà inviata una mail all’indirizzo indicato per attivarlo correttamente. Cliccare sul link ricevuto via mail e l’account verrà abilitato correttamente.

- Quando l’account risulterà attivo, sarà possibile accedervi tramite le credenziali impostate in precedenza. Al primo accesso comparirà la pagina iniziale di installazione guidata. Cliccare su Continua.

- Selezionare il tipo di dispositivi Instant On che si intende installare, nel nostro caso Access Point; il primo access point che andremo a configurare sarà quello principale all’interno della nostra rete. Cliccare su Continua.

- Selezionare la modalità in base alla propria infrastruttura di rete.

- Collegare l’access point ad un alimentatore compatibile e alla tua rete locale tramite un cavo ethernet (l’alimentatore non è incluso nella confezione), oppure collegare ad uno switch PoE (Power over Ethernet) che alimenterà direttamente il nostro AP attraverso il cavo ethernet. Se tutto sarà collegato correttamente, l’access point si accenderà mostrando una spia lampeggente. Procedere al passaggio successivo.

Quando apparirà la spia con il doppio colore verde-ambra, il dispositivo sarà pronto per essere rilevato. Cliccare su Continua.

Inserire il numero di serie S/N mostrato nell’etichetta posta sia sopra che sotto il dispositivo. Cliccare su Cerca dispositivi per individuare il dispositivo.

Una volta che il dispositivo è stato rilevato, è possibile aggiungerlo.

Configurare ora la rete scegliendo un nome e una password per la propria rete wifi. Procedere cliccando Continua.

Selezionare il proprio paese e confermare su Attiva rete.

Quando tutti i passaggi saranno completati, cliccare su Continua per avviare la procedura di configurazione automatica.

Dopo una sincronizzazione iniziale la rete risulterà attiva. Nella Home sono presenti 4 menu principale: Reti, Client, Applicazioni, Inventario. Cliccare su Reti per visualizzare i dettagli delle reti attive.

Verrà visualizzata la schermata delle reti disponibili, quella appena creata, ARUBA_TEST, è di default di tipo “Rete Dipendenti”. Cliccando su + Aggiungi è possibile aggiungere ulteriori reti wi-fi.

Aggiungiamo ad esempio una rete Guest, utile ad esempio per consentire l’accesso ai vostri clienti senza doverli fare collegare direttamente alla vostra rete principale. È possibile scegliere la modalità di sicurezza creando una rete aperta, protetta da password oppure tramite portale come vedremo nel nostro esempio.

È possibile impostare diverse opzioni utili all’interno della rete come limitare la banda, assegnare una classe di indirizzi IP diversa da quella della rete locale, oppure abilitare/disabilitare la doppia radiofrequenza.
N.B.: le stesse impostazioni che vedremo di seguito per la rete Guest, potranno essere modificate anche su ciascuna altra rete presente, compresa la rete ARUBA_TEST creata in precedenza.

È possibile programmare l’attivazione della rete per determinati giorni settimanali e/o specifiche diverse fasce orarie. In questo modo potreste impostare i vostri orari di apertura, evitando che qualche utente indesiderato si connetta a scrocco.

È possibile creare delle restrizioni per l’accesso dei client alla rete, aggiungendo un lista dei soli siti che saranno raggiungibili una volta connessi.

Qui sarà possibile monitorare i client connessi, i dati trasferiti, la categoria delle applicazioni che sono state raggiunte. Ovviamente, essendo in fase di creazione e senza alcun client connesso, non viene mostrato nulla.

La rete appena creata verrà attivata e aggiunta alla lista di quelle disponibili. È possibile modificare le impostazioni appena configurate attraverso la freccina > posta di fianco al nome della rete.

Ad esempio, possiamo personalizzare il portale che il cliente visualizzerà una volta che si connetterà alla rete guest.

Attraverso questa sezione sarà possibile personalizzare il nostro portale; nell’esempio è mostrato un esempio di portale Interno, in cui è possibile modificare termini e condizioni, aggiungere il proprio logo, modificare il colore di font e pulsanti e inserire l’url di reindirizzamento al nostro sito una volta accettate le condizioni. E’ inoltre possibile scegliere un portale esterno qualora abbiate un account con provider come Purple WiFi, Zoox o altri tra i disponibili, oppure tramite Facebook Wi-Fi che permette ai tuoi ospiti di accedere alla tua pagina aziendale prima di poter utilizzare la rete. Applichiamo le modifiche effettuate.

Torniamo nella schermata principale e proviamo a connetterci ad una delle nostre reti wifi da una nostro device. Sarà possibile visualizzare l’elenco dei client connessi alla nostra rete cliccando nella sezione Client.

È possibile visualizzare il nome e l’indirizzo IP dei dispositivi connessi, visualizzare la quantità di dati scambiati…

La sezione Applicazioni invece, oltre alla quantità di dati scambiati, mostra nel dettaglio le categorie di ricerche effettuate dai client connessi. Cliccando sulla singola applicazione è possibile scegliere se bloccare l’accesso ai siti che fanno parte di quella categoria; ad esempio bloccando “Social Network” per la rete ARUBA_TEST, gli utenti connessi a questa rete non saranno più in grado di raggiungere il sito web e l’applicazione mobile di Facebook e di tutti gli altri Social.

Dalla sezione Inventario è possibile visualizzare i dispositivi Instant On che abbiamo installato. Cliccando sul pulsante + Aggiungi Dispositivo è possibile installare dispositivi aggiuntivi.

Basterà collegare il dispositivo come mostrato in precedenza e cliccare su Cerca il mio dispositivo. Questa volta non sarà necessario inserire il serial number in quanto il dispositivo verrà rilevato automaticamente. Se si vuole usufruire della tecnologia Over The Air, abilitare l’apposita casella, così facendo sarà possibile aggiungere nuovi dispositivi AP anche senza collegarli ad una presa ethernet della rete locale.
La tecnologia Over the air permette ai dispositivi aggiuntivi di agganciarsi a cascata al dispositivo principale tramite la radiofrequenza a 5Ghz, in modo tale da estendere la copertura della rete wi-fi. Una volta configurato il tuo AP principale, scegli semplicemente l’opzione per configurare AP aggiuntivi over-the-air e questi verranno impostati automaticamente in una relazione Wi-Fi Mesh.
N.B.: E’ sconsigliato per le reti gigabit in quanto limita drasticamente la banda sui device che si connettono agli access point secondari.

Una volta aggiunto il dispositivo, sarà necessario attendere qualche minuto per la sincronizzazione iniziale. Quando i dispositivi saranno connessi lo stato sarà “Attiva”, cliccando sul dispositivo potremo rinominarlo, controllare il suo indirizzo ip sulla rete locale (e volendo impostarlo statico); se si sta utilizzando la connettività over the air, si può verificare se la qualità del segnale è buona e a quale access point è connesso. Nell’esempio abbiamo rinominato l’AP principale in bancone, “bancone_dietro” è connesso a lui e come vediamo dall’immagine “sala_giù” è connesso a cascata a “bancone_dietro”. E’ importante che il segnale tra un AP e l’altro sia buono per non rischiare di interrompere la rete

Cliccando su ‘Azioni’ è possibile riavviare il singolo dispositivo in caso di problemi e rimuoverlo nel caso non fosse più necessario.

Dalla Home è possibile gestire il nostro ‘sito’ cliccando sul suo nome e poi su Gestione Sito.

Ad esempio è possibile aggiungere nuovi amministratori o addirittura cedere la titolarità del ‘sito’ se ad esempio il vodtro compito era solo quello di occuparvi della configurazione iniziale e non della gestione.

E’ possibile poi gestire gli aggiornamenti del software impostando un giorno settimanale ed un orario specifico.
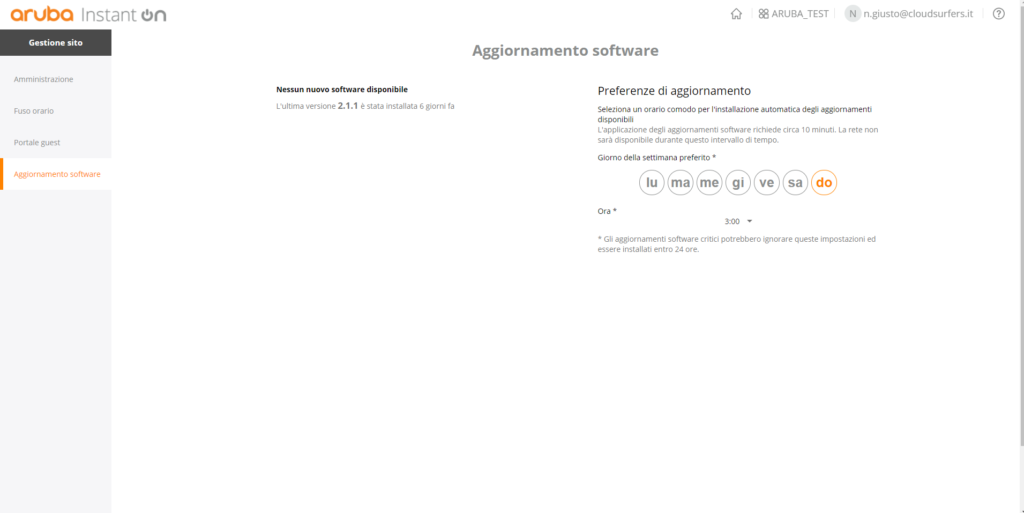
Cliccando invece sul proprio account in altro a destra si può scegliere di abilitare solo alcuni tipi di avvisi per i quali si vogliono ricevere le notifiche.
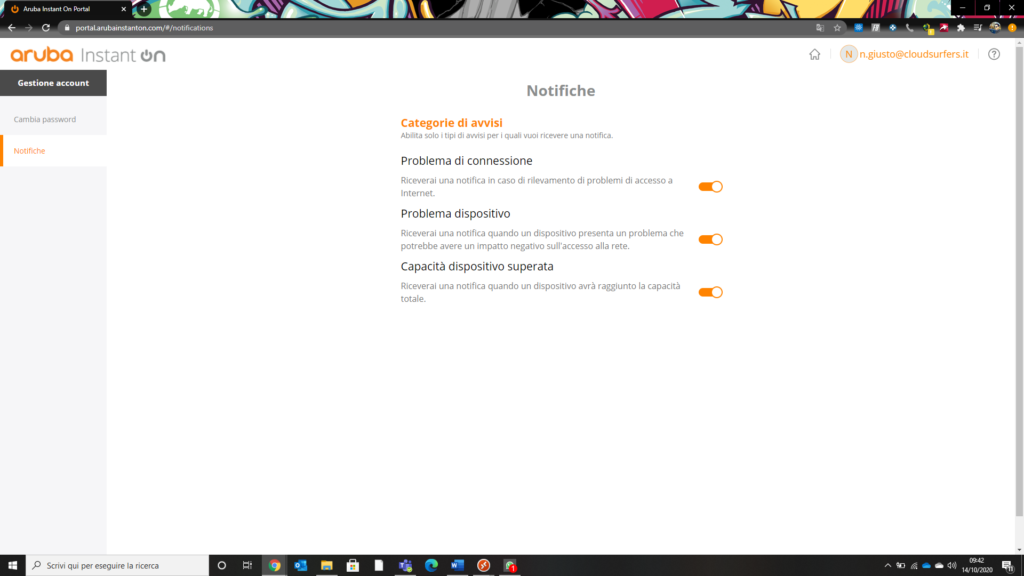
Conclusioni
Gli AP per interni Aruba Instant On AP11 sono progettati per implementazioni economicamente vantaggiose in piccole imprese come bar, ristoranti, boutique esclusive e piccoli uffici. Sono dotati di controller integrato che semplifica la distribuzione, agevolando l’installazione e la gestione di più access point senza richiedere approfondite competenze IT. Inoltre le impostazioni consentono di creare tutte le reti di cui si necessita, personalizzando ognuna di esse con regole diverse in base alle proprie esigenze. Infine la gestione da remoto tramite l’account Instant On permette di controllare lo stato della rete e modificare i parametri anche a distanza.
