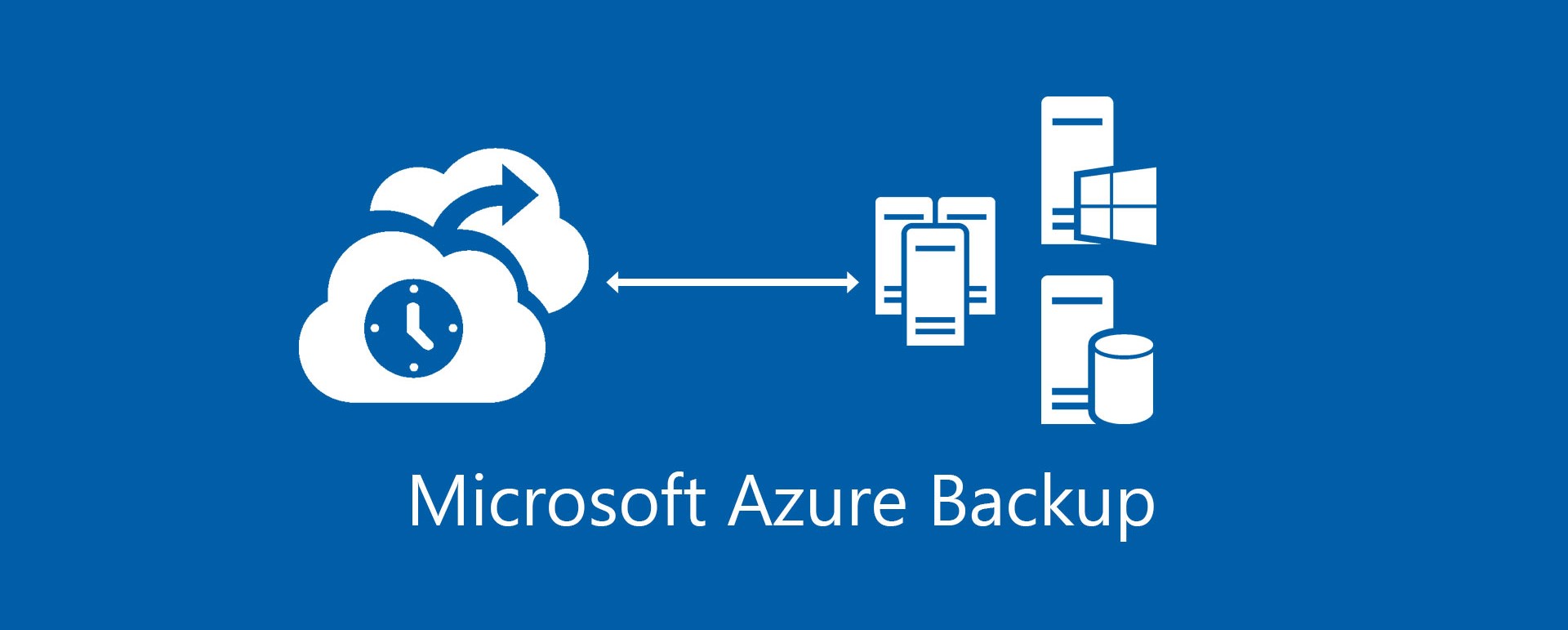La sicurezza dei dati personali è un aspetto fondamentale per un’azienda.
Ma quali sono i rischi principali dei dati ospitati su un server aziendale?
Ecco i principali:
- la cancellazione accidentale, causata da errori umani o guasti dell’hardware
- la corruzione, che compromette l’integrità del dato e quindi l’accesso al contenuto del dato stesso
- la violazione, da parte di virus come ad esempio i ransomware (es. CryptoLocker) capaci di criptare i dati in maniera fraudolenta e renderli illeggibili.
Come posso proteggere i miei dati?
Esistono diverse misure di prevenzione e ciascuna è adatta a rispondere alle esigenze specifiche di ogni azienda, occorre quindi affrontarle separatamente per poter scegliere la soluzione più appropriata.
Spesso si può pensare che soluzioni di alta affidabilità (HA) o di disaster recovery possano essere utilizzate in sostituzione del backup, quando in realtà sono tra loro complementari e rispondono ad esigenze diverse: mentre le prime due hanno l’obiettivo comune di garantire la continuità del servizio, il backup ha lo scopo di recuperare un dato che per qualche ragione è andato perduto.
Esistono dei parametri fondamentali da tenere in considerazione quando si valutano le diverse soluzioni. Quando l’azienda progetta il proprio sistema di protezione dei dati dovrà infatti tener conto di:
- RTO (Recovery Time Objective) indica la massima durata del blocco di operatività (downtime), ossia il tempo che trascorre tra il momento del guasto e il pieno recupero delle attività. Un RTO pari a 0 significa che quel dato o quella applicazione devono essere disponibili sempre e in modo continuativo.
- RPO (Recovery Point Objective) indica la quantità massima di dati che l’azienda può permettersi di perdere a causa di un guasto improvviso, ossia il tempo che trascorre tra la creazione di un dato e la sua messa in sicurezza. Se ad esempio il backup dei tuoi dati aziendali avvenisse tutte le sere alle ore 22.00, avresti un RPO pari a 24 ore. Questo significa che se si verificasse un guasto alle ore 18.00 e fosse necessario recuperare l’ultimo backup l’azienda si ritroverebbe con tutti i dati della giornata persi.
Perché eseguire il Backup?
Quindi, per quanto riguarda il recupero dei dati, il backup è la soluzione che riesce a rispondere al meglio alle esigenze non coperte dalle altre misure.
Possiamo adottare diversi sistemi di backup in base al luogo dove vengono conservate le copie dei dati:
- Local Backup: la copia di salvataggio viene preservata nello stesso luogo dove si trova l’istanza principale del dato
- Off-Site Backup: copia viene portata lontano dall’azienda e tenuta a disposizione nel caso in cui, ad esempio, il dato vada perduto sia per quanto riguarda l’istanza principale, sia quella di backup locale (es. disastro naturale nel luogo in cui risiede l’azienda)
- Remote Backup: il backup viene eseguito in una destinazione diversa dall’istanza principale, ma rimane comunque accessibile in caso di bisogno (es. Backup in cloud)
I tradizionali sistemi di backup presentano alcune limitazioni importanti come:
- alti costi di acquisto dell’hardware,
- manutenzione in caso di guasti,
- vulnerabilità agli attacchi esterni,
- rischi legati all’infrastruttura quali sbalzi di tensione o disastri naturali.
Per questi motivi il backup in cloud è divenuto nel tempo la scelta più vantaggiosa e sicura.
Come possiamo eseguire il backup sul cloud di Microsoft?
Azure Backup è il servizio di Azure che consente di proteggere, custodire e ripristinare i dati nel Cloud di Microsoft, sostituendo la soluzione di backup locale o esterna esistente con una soluzione cloud affidabile, performante, sicura e conveniente.

Le soluzioni principali che Azure Backup ci mette a disposizione sono:
- Azure Backup Agent: recupero di Files e Cartelle di tramite l’agente MARS che viene installato direttamente sulla macchina locale da sottoporre a backup.
- Azure Backup Server: gestione centralizzata su server dedicato che permette di eseguire il backup non solo di Files e Cartelle ma anche di recuperare lo stato di VMs e applicazioni come ad esempio SQL, Exchange di infrastrutture on-premises.
- Azure VM Backup: gestione direttamente da Azure che permette il ripristino di Files, Cartelle e di intere macchine virtuali su Azure.
La console di Windows Admin Center semplifica l’integrazione con Azure Backup Agent tramite lo strumento di backup nativo. Lo strumento di Azure Backup agevola sia la configurazione che la gestione dei backup su Azure e permette di monitorare l’integrità complessiva dei backup dei server Windows. Non conosci Windows Admin Center? Allora prima di proseguire dai un’occhiata al nostro articolo Vai all’Articolo
Come eseguire il backup di Azure utilizzando la console di Windows Admin Center?
Di seguito verrà illustrata nel dettaglio la procedura per configurare il nostro backup tramite Aure Backup, sfruttando la console di Windows Admin Center.
PREREQUISITI
-
- Un tenant Azure con una sottoscrizione attiva
- Windows Admin Center (v. 1809 o successiva)
- Step 1: Accesso al portale di Microsoft Azure.
Abbiamo mostrato la procedura di integrazione con Azure in fondo a questo articolo )
Ecco qui una gif riassuntiva.
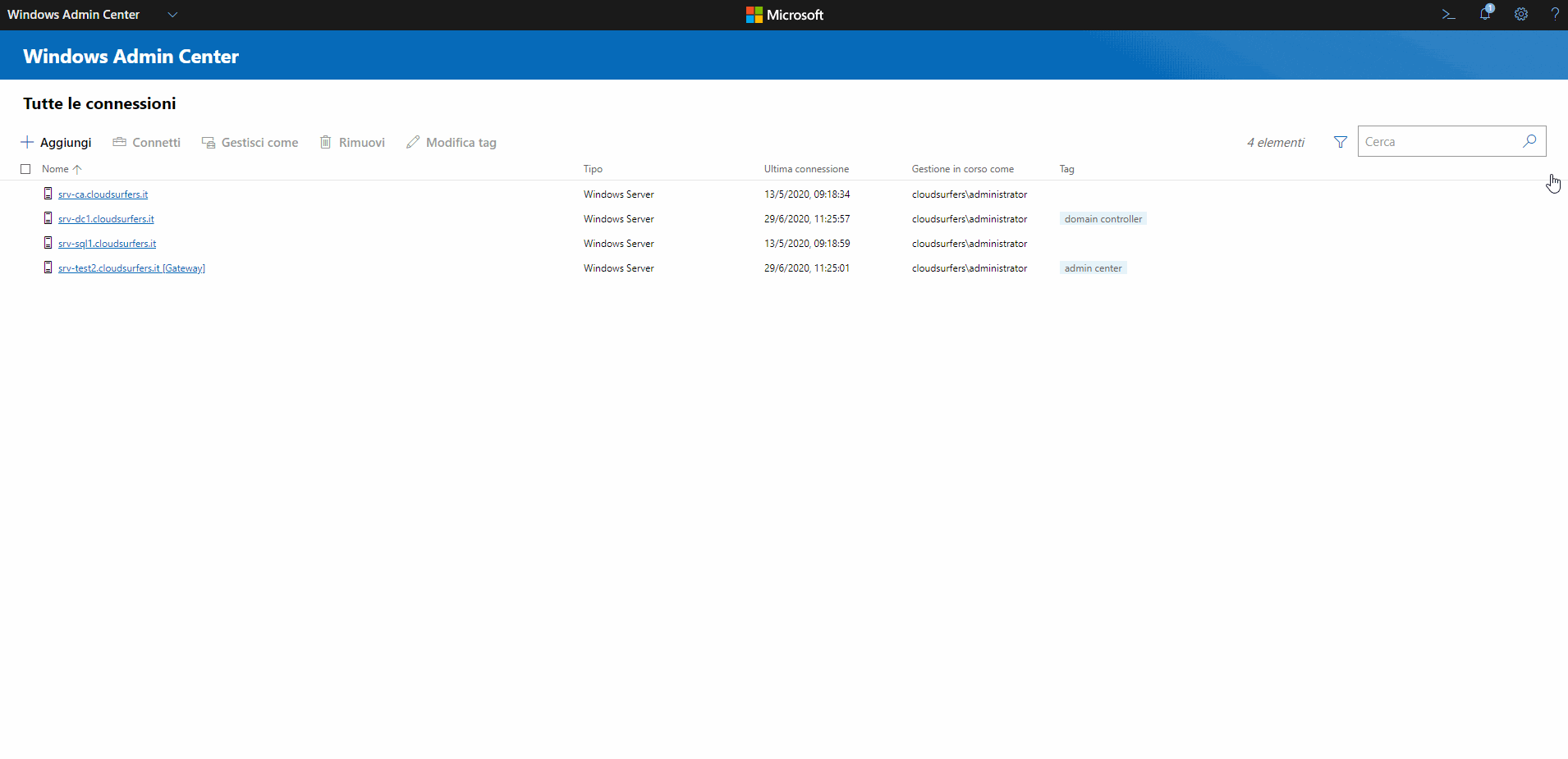
- Step 2: Creazione del Recovery Service Vault
Per poter configurare il servizio è necessario creare il Recovery service vault in cui verranno salvati i backup. Per far questo è necessario accedere al portale di Azure e creare la nuova risorsa effettuando la ricerca di ‘Backup e Site Recovery’ sul Marketplace.
Una volta completata la ricerca, per confermare la creazione è necessario:
-
- selezionare la sottoscrizione che si desidera utilizzare
- selezionare il Resource group all’interno del quale verrà creato
- assegnare il Nome univoco
- scegliere in che Region si intende crearlo.
Potremmo configurare anche direttamente dal vault appena creato seguendo le istruzioni della piattaforma di Azure, ma procediamo con gli step successivi per sfruttare i vantaggi offerti dalla console di Windows Admin Center.

- Step 3: Configurazione Backup
Arrivati a questo punto sarà possibile iniziare la configurazione del nostro Backup.
Dall’elenco delle macchine aggiunte alla nostra console di WAC, selezionare il server di cui si desidera eseguire il backup.
Recarsi poi nella sezione Azure Backup del menu laterale e cliccare su Configura Backup di Azure.
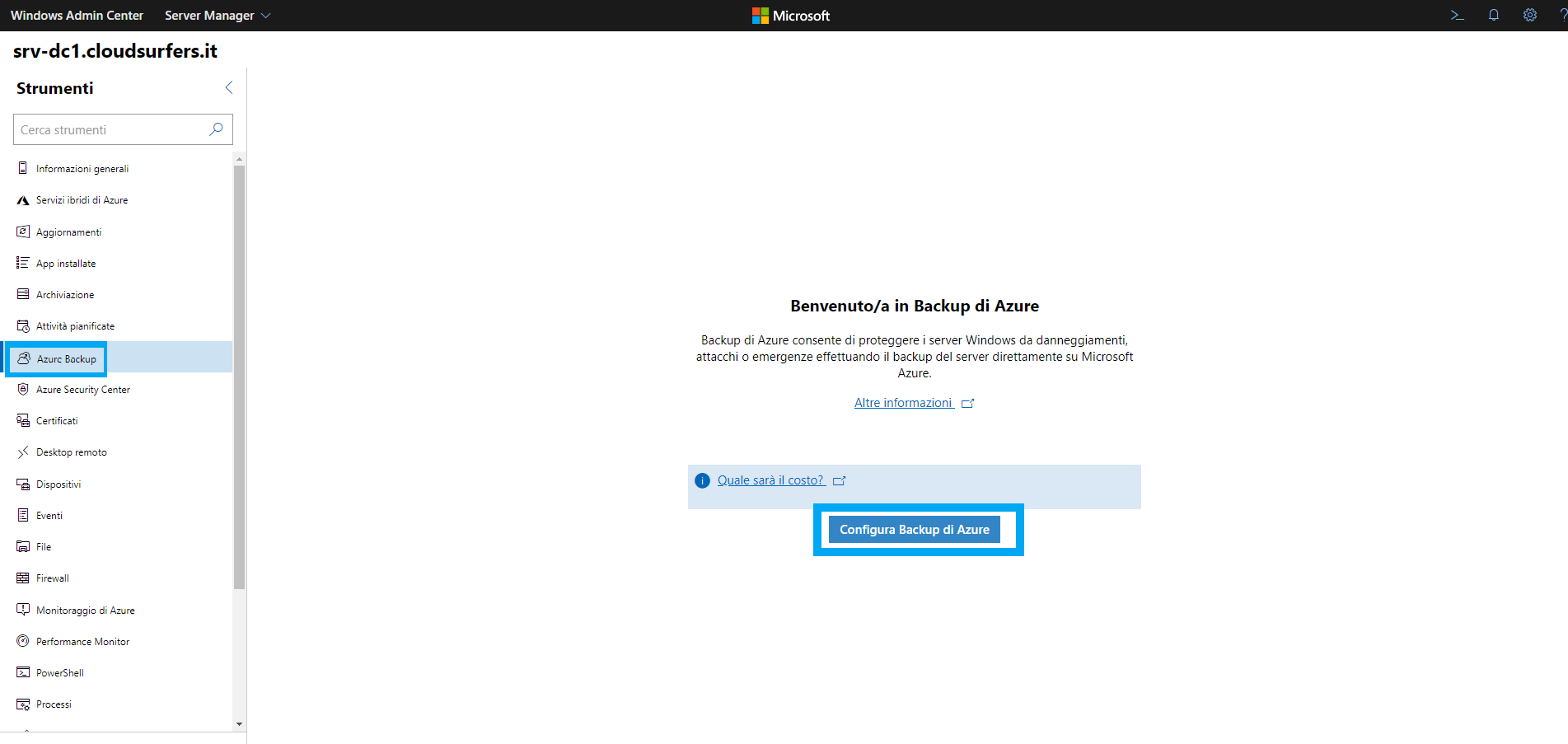
Se la registrazione ad Azure è stata eseguita correttamente, la console recupererà tutti i dati della registrazione, compreso il vault creato nello step precedente, e li mostrerà direttamente nel pannello di configurazione; in caso contrario è possibile completare step 1 e step 2 anche direttamente da questa schermata.
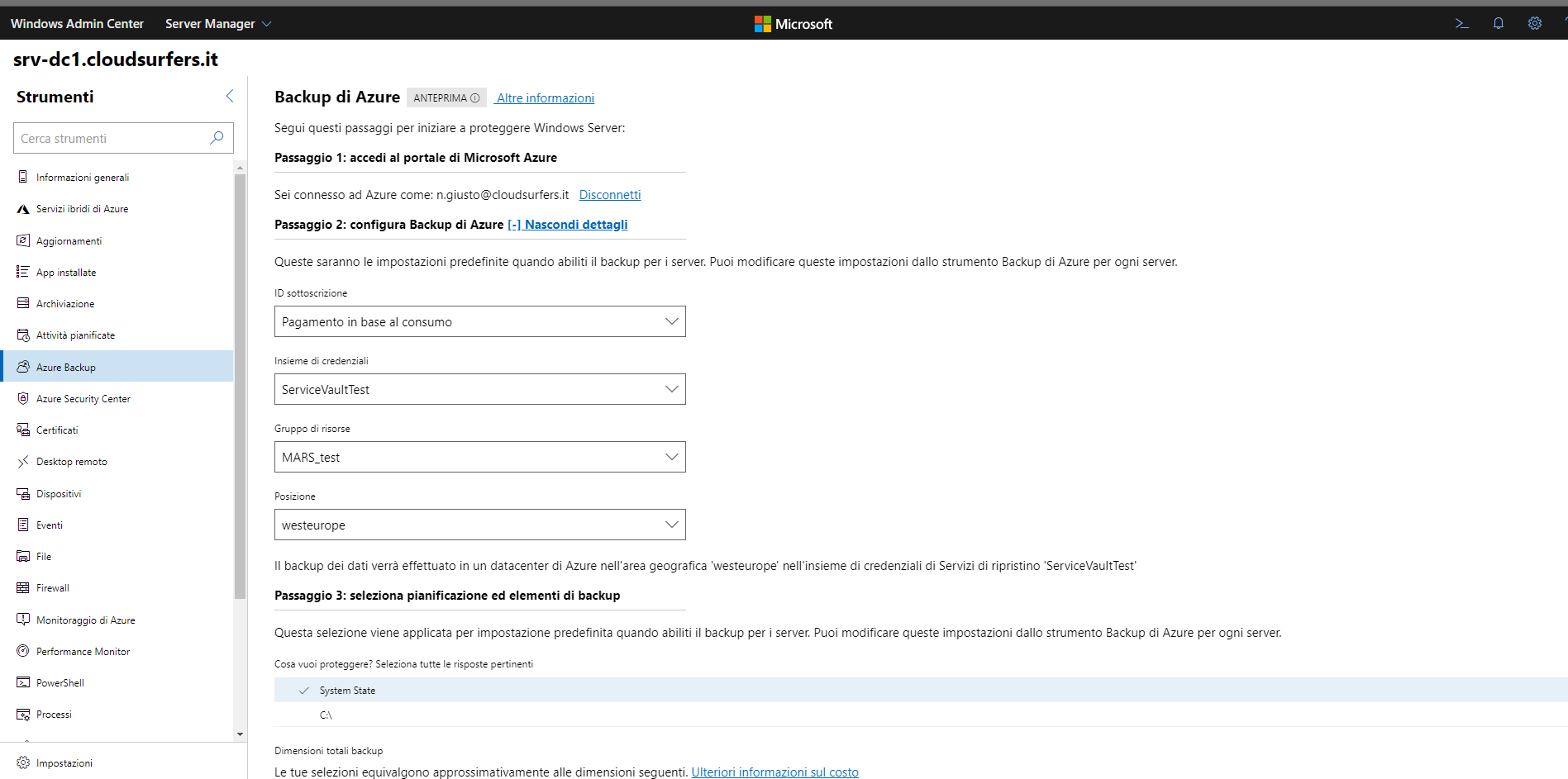
Procedendo con la configurazione abbiamo la possibilità di scegliere cosa sottoporre a backup (System State, Dati) e di conoscere in anteprima una stima delle dimensioni che avranno le nostre copie.
Dopodiché sarà possibile schedulare il job del Backup, scegliendo sia la frequenza con la quale verrà eseguito (es. settimanale), sia la retention ossia la quantità di tempo per il quale il nostro backup dovrà essere conservato (es 4 settimane).
- Step 4: creazione passphrase di crittografia
Per terminare la configurazione è necessario immettere una passphrase complessa (minimo 16 caratteri) in modo tale che nessuno, a parte noi stessi, sarà in grado di accedere ai nostri dati. La passphrase è necessaria per ripristinare i dati da backup di Azure, è quindi consigliato archiviarla in una posizione esterna sicura.
La procedura andrà a scaricare ed installare sulla macchina l’agent di integrazione con Azure Backup, necessario per le operazioni di backup e ripristino dei dati.
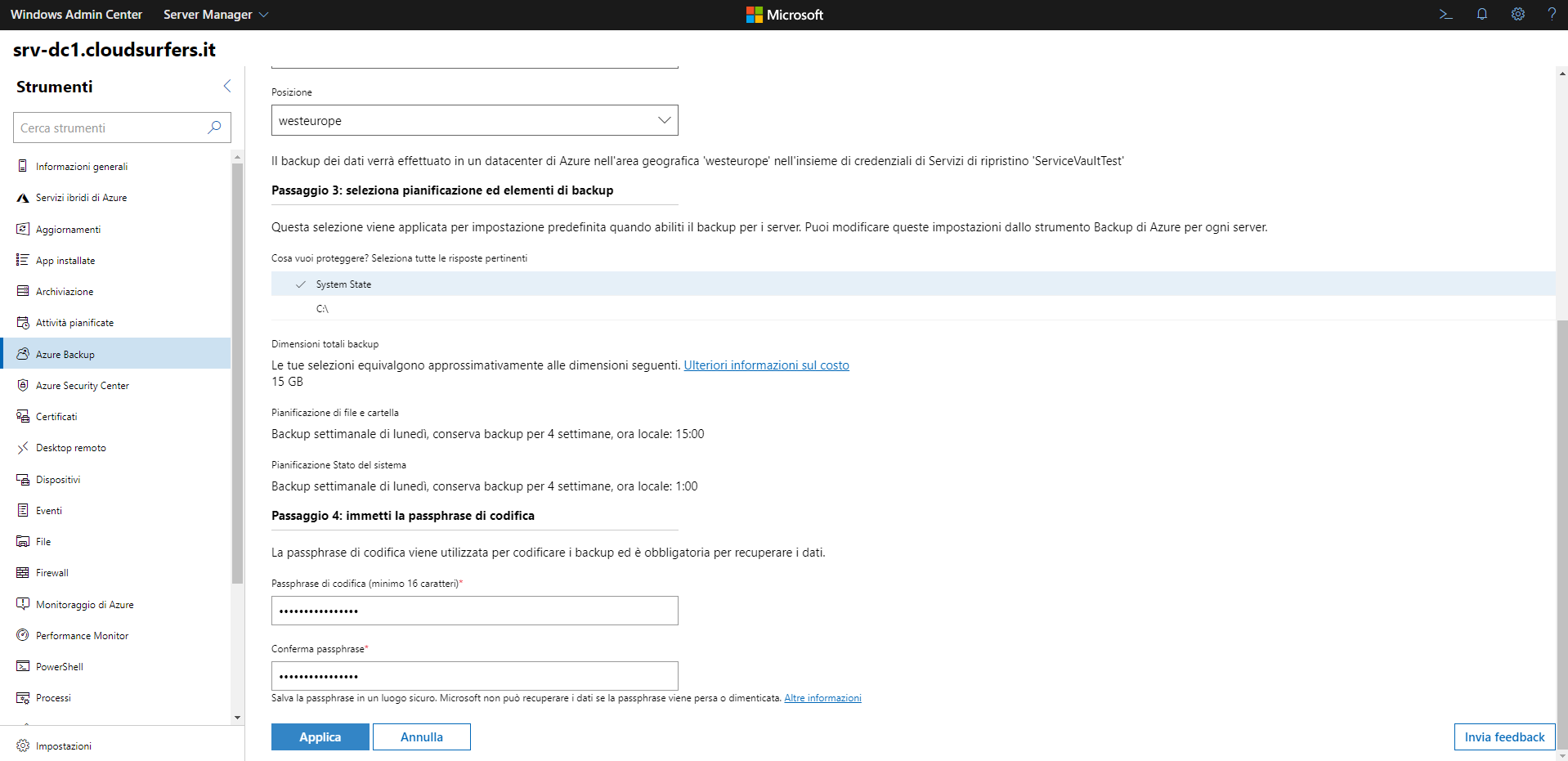
Al termine della configurazione verrà mostrata la dashboard da cui sarà possibile eseguire tutte le nostre operazioni di backup. È possibile ad esempio avviare un backup in qualsiasi momento (Backup Now), forzarne l’arresto o la cancellazione, conoscere lo stato dei job eseguiti, visualizzare e rimuovere i recovery point disponibili.

Proviamo ad esempio ad eseguire il backup dei file contenuti all’interno del volume C:\ tramite l’opzione Backup Now e, terminata l’operazione, ripetiamo la procedura ma selezionando System state. La console mostrerà un Job completato che corrisponde al backup del disco C:\ come si può notare in basso nella lista dei Recent Job dell’immagine sottostante. Il Job in Progress fa invece riferimento al backup del System State come ci confermano le notifiche laterali che ci tengono costantemente informati sull’andamento delle operazioni.
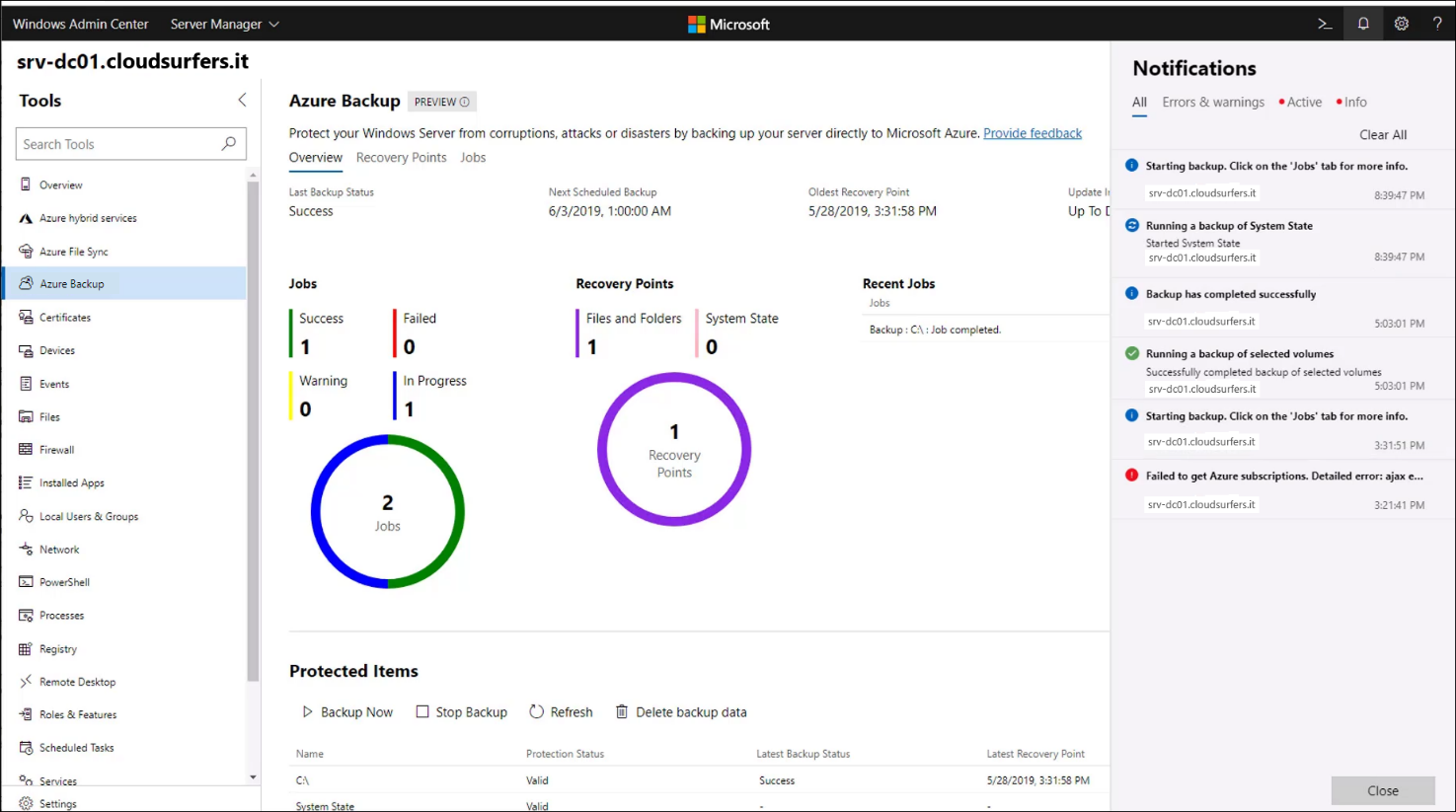
Come accennato in precedenza, sarà possibile visualizzare le medesime informazioni anche attraverso il portale di Azure andando nella sezione Backup del Recovery Vault creato in precedenza.
Come eseguire il Restore?
Purtroppo al momento, per effettuare il ripristino dei dati è necessario collegarsi alla macchina già sottoposta a backup. Dopo la prima configurazione del backup è stato infatti installato l’agent di Azure responsabile di tutte le operazioni e il tool Microsoft Azure Backup necessario appunto per il ripristino. Non è comunque un problema visto che possiamo sfruttare il servizio di Remote Desktop integrato alla console per collegarci direttamente alla macchina.
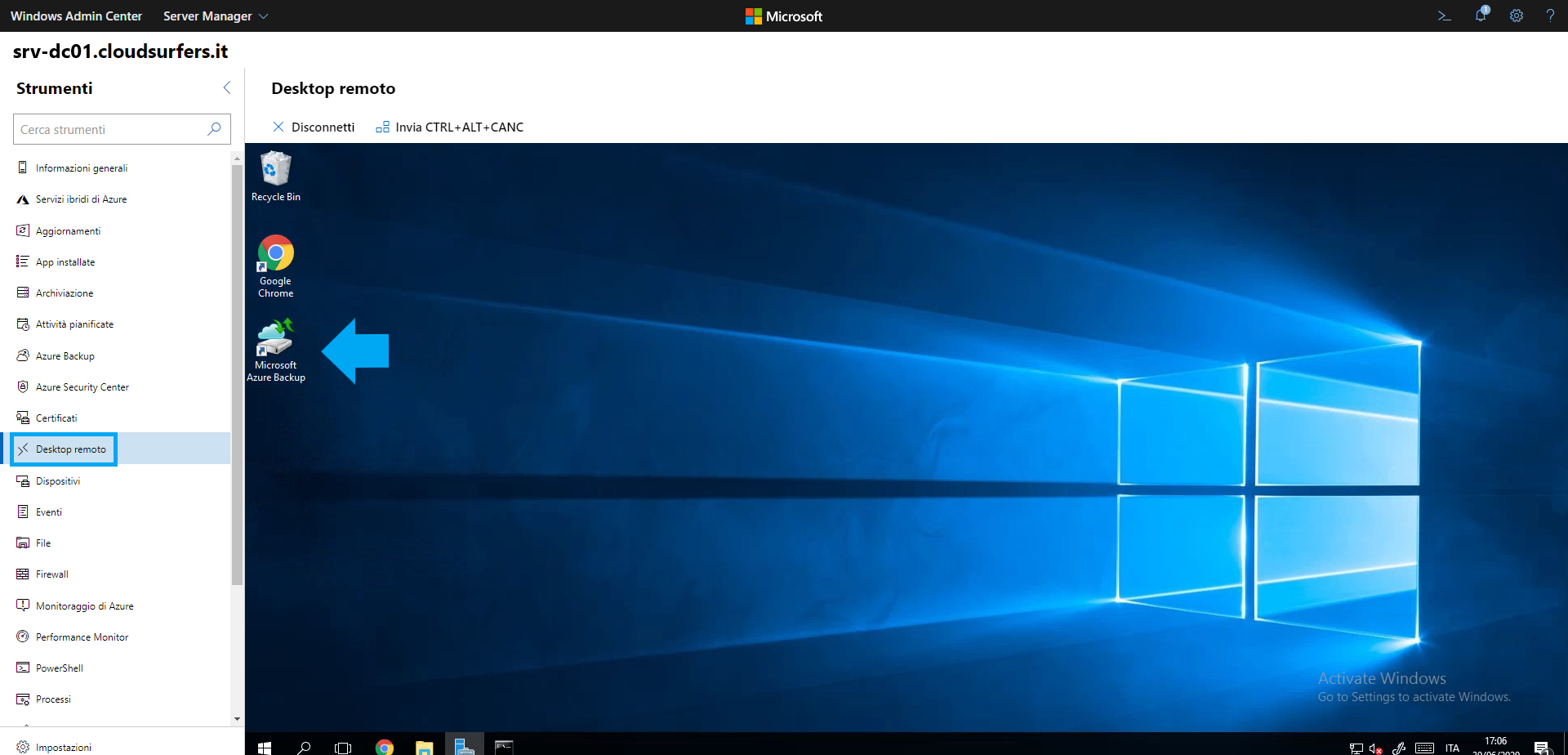
Avviamo quindi il tool attraverso l’icona mostrata sul desktop,noteremo le medesime funzioni e informazioni relative ai backup visualizzate in precedenza sulla console di Windows Admin Center. Cliccando su Recover Data, tramite il menu laterale, è possibile avviare la procedura guidata attraverso la quale verrà montata una copia del volume sulla macchina stessa.

L’operazione monterà un disco provvisorio (D:\ nel nostro caso) dal quale potremo recuperare facilmente un file o una cartella cancellata erroneamente attraverso un semplice copia-incolla. Una volta che avremo completato il recupero dei file che ci interessano potremo effettuare l’unmount del disco.
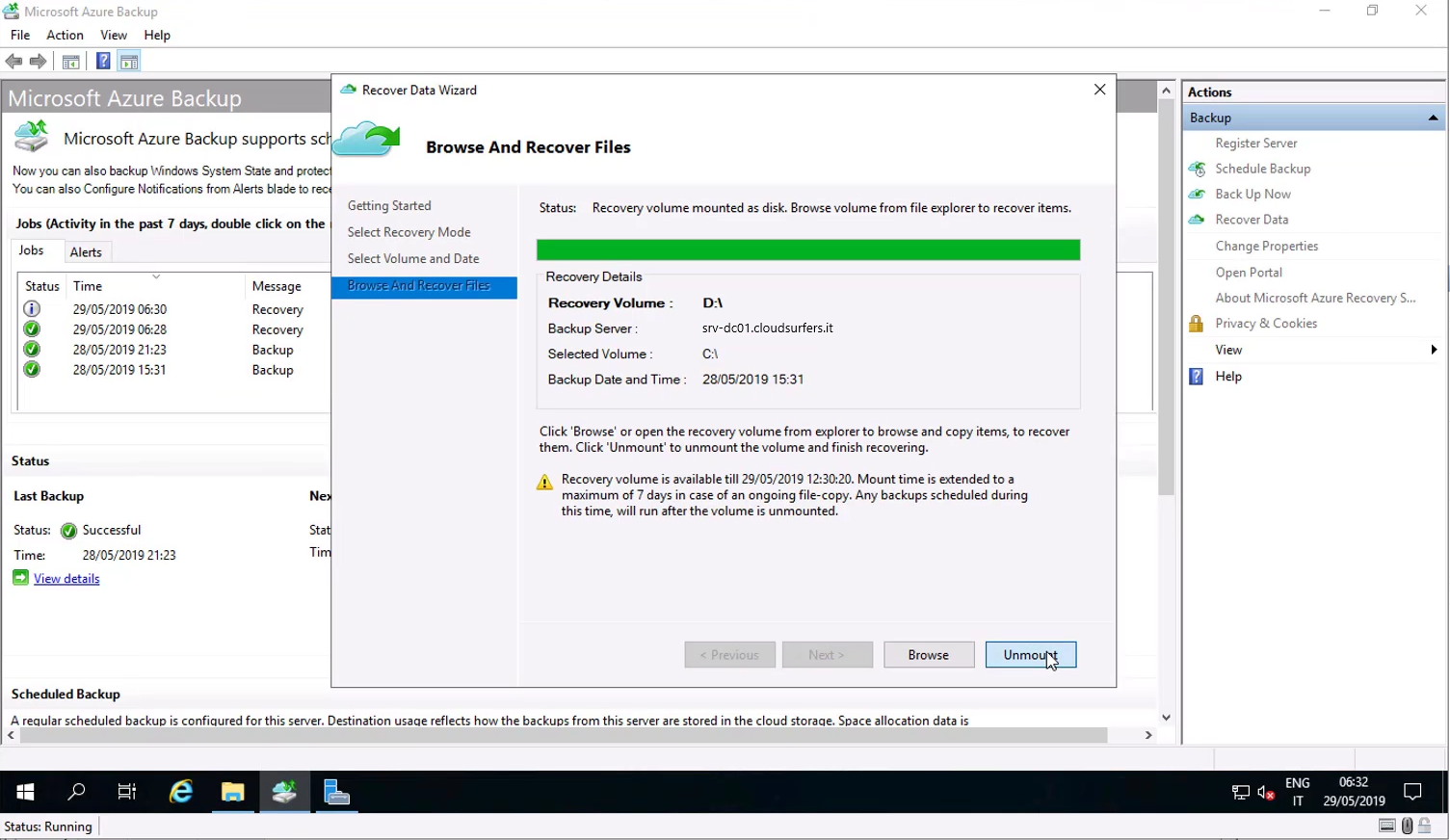
Il backup tramite Windows Admin Center e l’integrazione di Azure Backup è una soluzione sicura in quanto le copie di backup risiedono lontano dall’azienda e sono accessibili solo tramite la piattaforma di Azure; è relativamente economica poiché permette di risparmiare i costi di hardware e di manutenzione; è semplice in quanto dopo la configurazione iniziale, tutto è gestibile tramite la sola console di Windows Admin Center.