
L’individuazione di cartelle condivise per accedere a documenti specifici è un problema comune in ambienti aziendali, soprattutto se queste sono distribuite su diversi file server.
Il Distributed File System (DFS) è una tecnologia Microsoft che permette all’amministratore di sistema di creare alberi di cartelle virtuali aggregando cartelle condivise su tutta la rete. L’utente, che accede alla rete attraverso il protocollo SMB, vedrà cartelle e file in un’unica struttura logica, anche se fisicamente saranno contenuti in server diversi, situati anche in punti distanti tra loro.
È inoltre possibile memorizzare copie multiple di un singolo file, e il servizio provvederà a scegliere in modo ottimale il server a cui inoltrare la richiesta.
Esistono infatti due tipi di DFS, disponibili come servizi nel ruolo di Windows Server
- DFS Namespace: un albero aggregato di cartelle condivise in tutta la rete. È possibile impostare multipli DFS Namespaces.
- DFS Replication: crea una cartella condivisa replicata con pianificazione e larghezza di banda configurata dall’amministratore.
In questo articolo vedremo come configurare entrambi.
INSTALLAZIONE
Per prima cosa sarà necessario installare il rispettivo ruolo di Windows Server tramite il Server Manager.
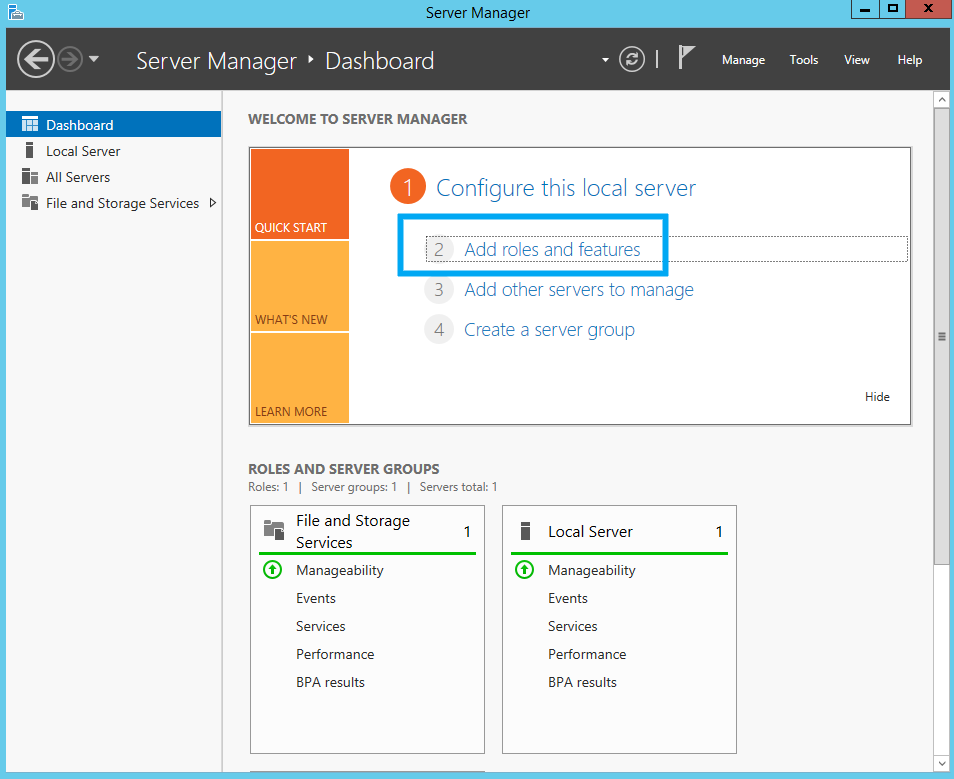
Andare avanti mantenendo i parametri di default fino alla comparsa della lista dei ruoli disponibili. Dai servizi di File e Storage selezionare DFS Namespaces, File Server Resource Manager e DFS Replication. Cliccare Next>.
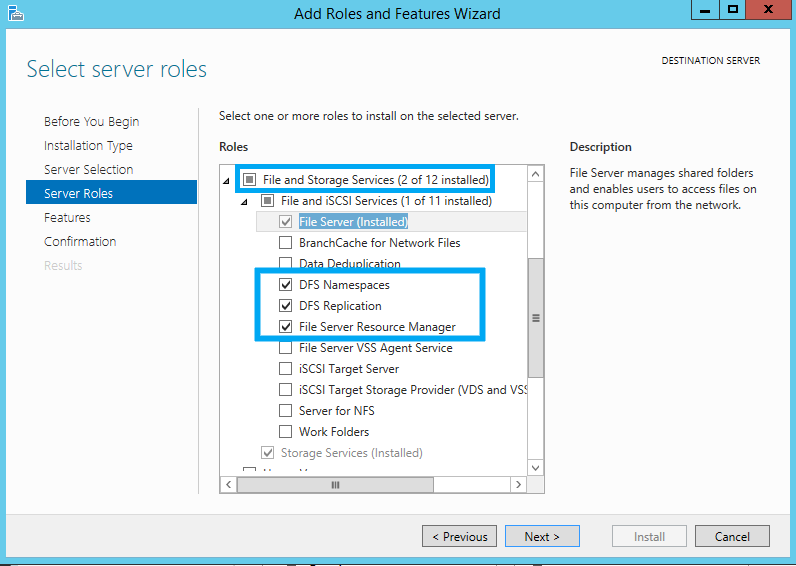
Proseguire e completare l’installazione.

CONFIGURAZIONE
DFS-NAMESPACE
Una volta che l’installazione sarà terminata, sempre tramite la console di Server Manager, avviare il Tool DFS Management. Cliccare con il tasto DX su namespace e avviare il wizard che guiderà la creazione del nostro spazio dei nomi.
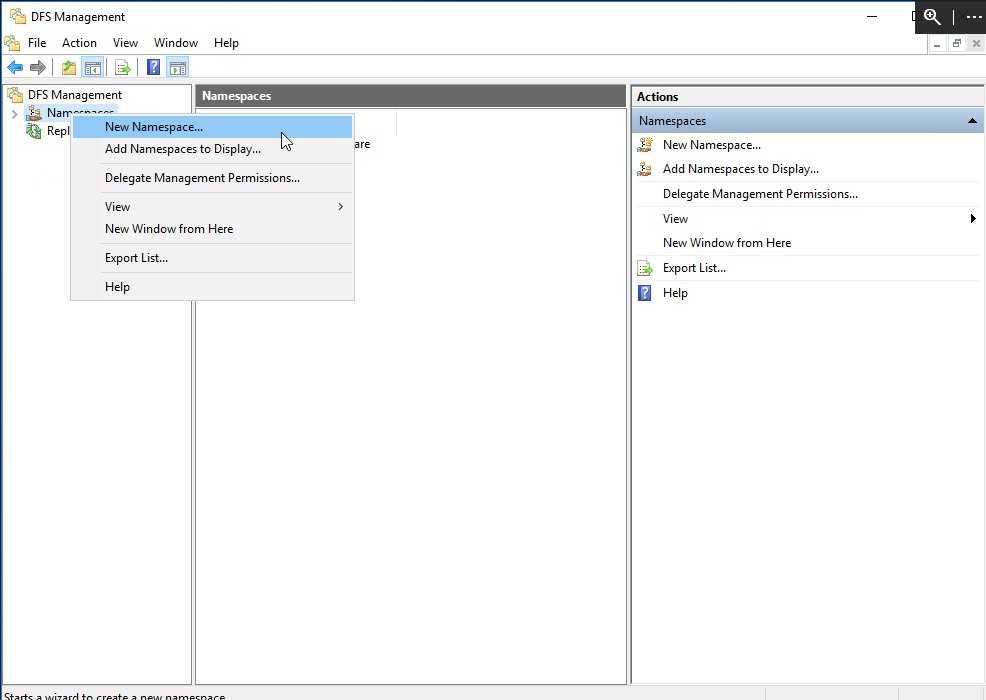
Digitare il nome del server che ospiterà lo spazio dei nomi. Cliccare su Next >.

Inserire il nome che sarà necessario per raggiungere il percorso delle nostre cartelle condivise. Cliccare su Next >.
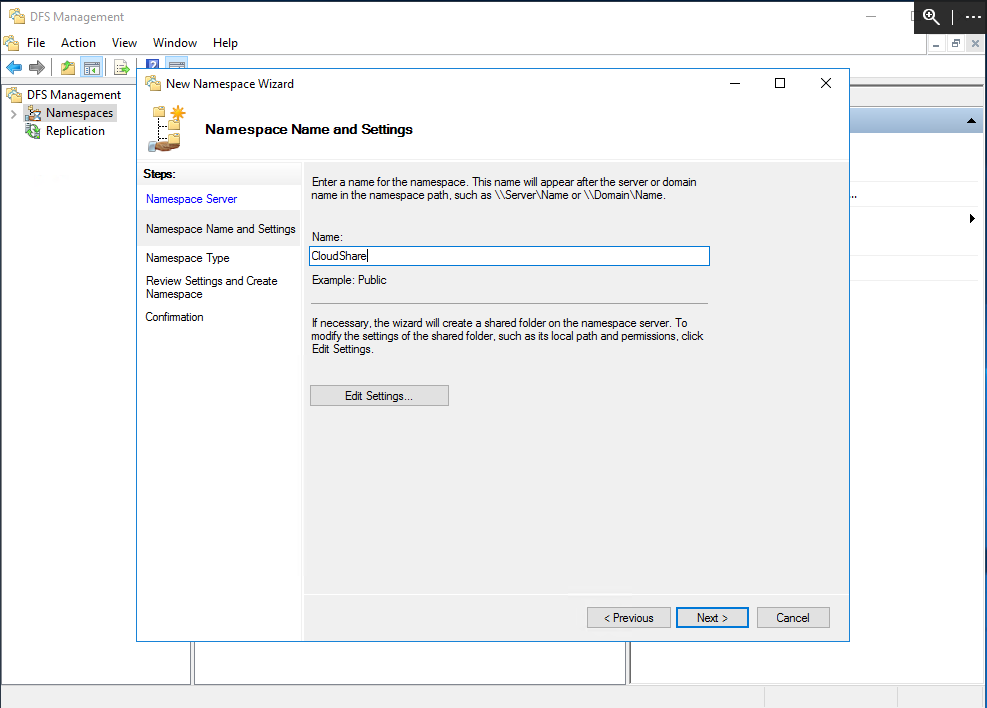
Cliccando su Edit Settings.. è possibile modificare le impostazioni della cartella principale, come il percorso della cartella root oppure i permessi.
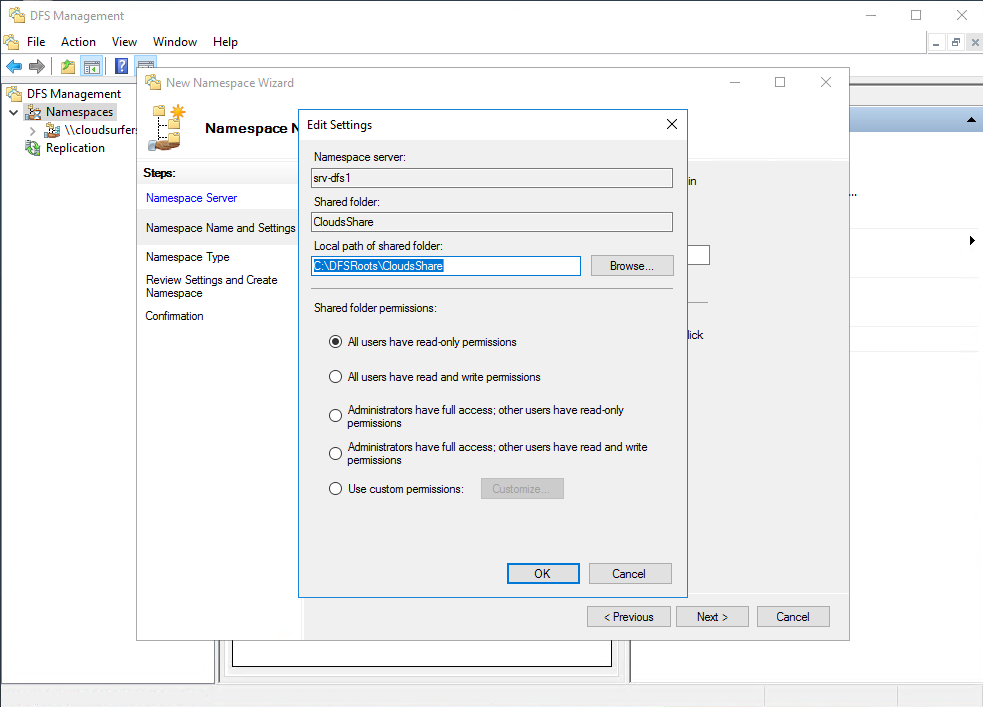
Successivamente verrà richiesto di selezionare il tipo di namespace che si intende creare; qui abbiamo selezionato uno spazio dei nomi basato su dominio, consigliato nel caso in cui:
- Si desidera garantire la disponibilità dello spazio dei nomi utilizzando più server dello spazio dei nomi.
- Si vuole nascondere il nome del server host dagli utenti. In questo modo è più semplice sostituire il server dello spazio dei nomi o eseguire la migrazione dello spazio dei nomi a un altro server in caso di bisogno.
Inoltre, utilizzando questa tipologia, è possibile abilitare la Windows Server 2008 mode: questa opzione fornisce funzionalità e scalabilità aggiuntive e consente l’enumerazione basata sull’accesso, necessaria per nascondere file e cartelle agli utenti che non dispongono delle autorizzazioni di accesso. Proseguire cliccando Next>
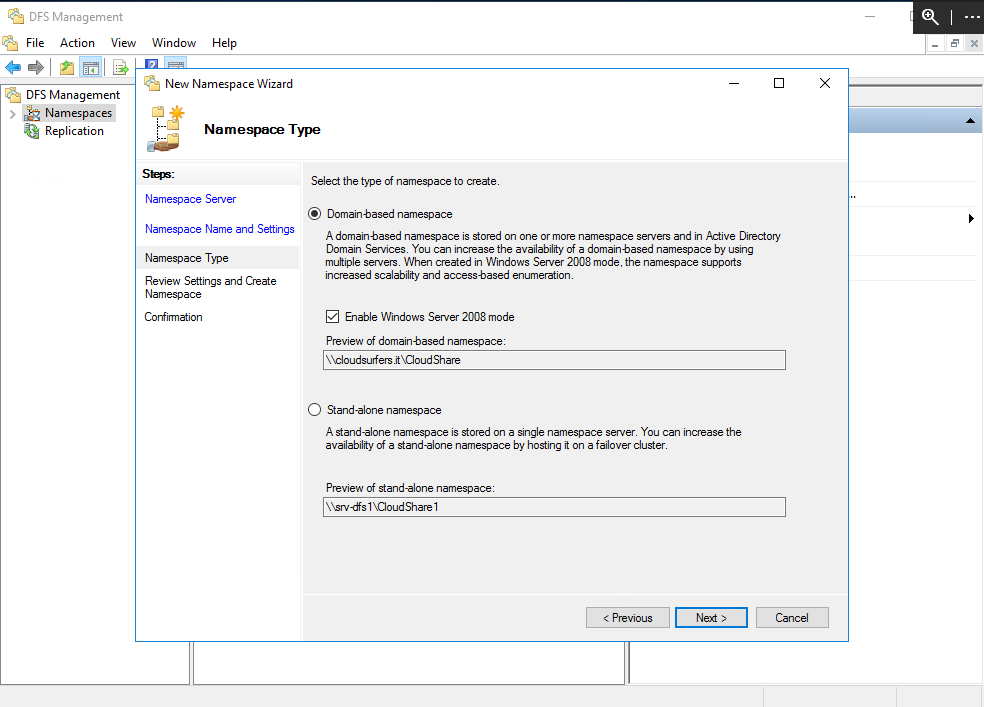
Verrà mostrato un riepilogo della configurazione, compreso il percorso dello spazio dei nomi che sarà raggiungibile da tutti i server/pc appartenenti al dominio. Per confermare cliccare su Create.
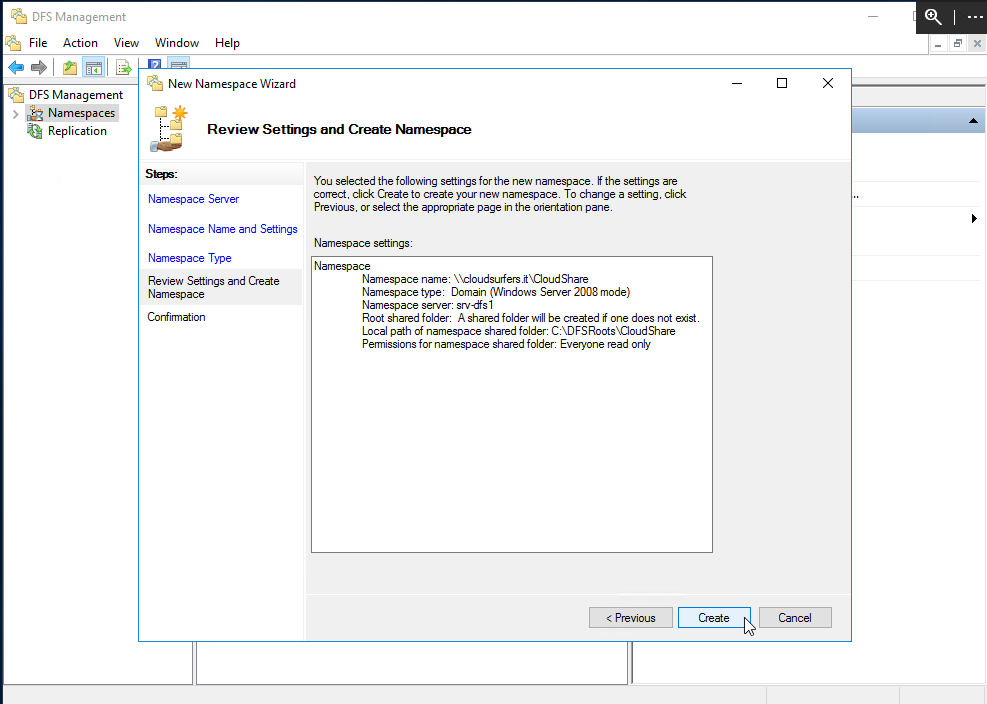
Lo spazio dei nomi creato sarà visibile nella lista dei Namespaces del DFS Management.
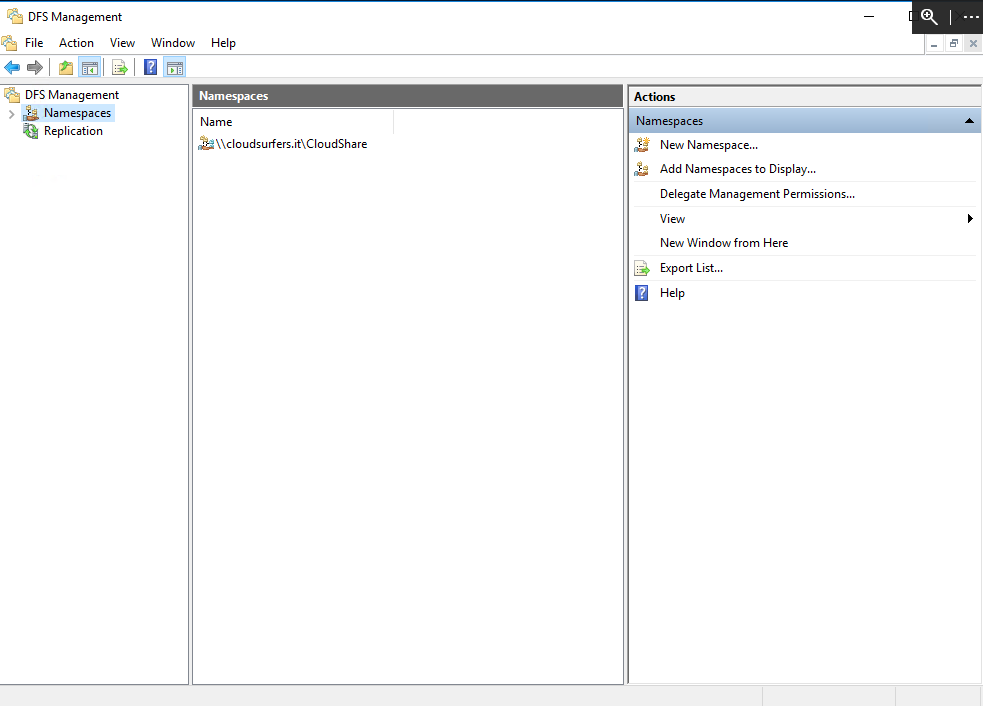
Entrare nel namespace appena creato e, dal menu laterale aggiungere una nuova cartella virtuale (New Folder..). Verrà richiesto di inserire il nome da utilizzare e di aggiungere la cartella condivisa da collegare; in questo caso vogliamo aggiungere al nostro spazio dei nomi una cartella condivisa del nostro NAS, ma è possibile aggiungere qualsiasi cartella condivisa che si trovi sui nostri server aziendali.
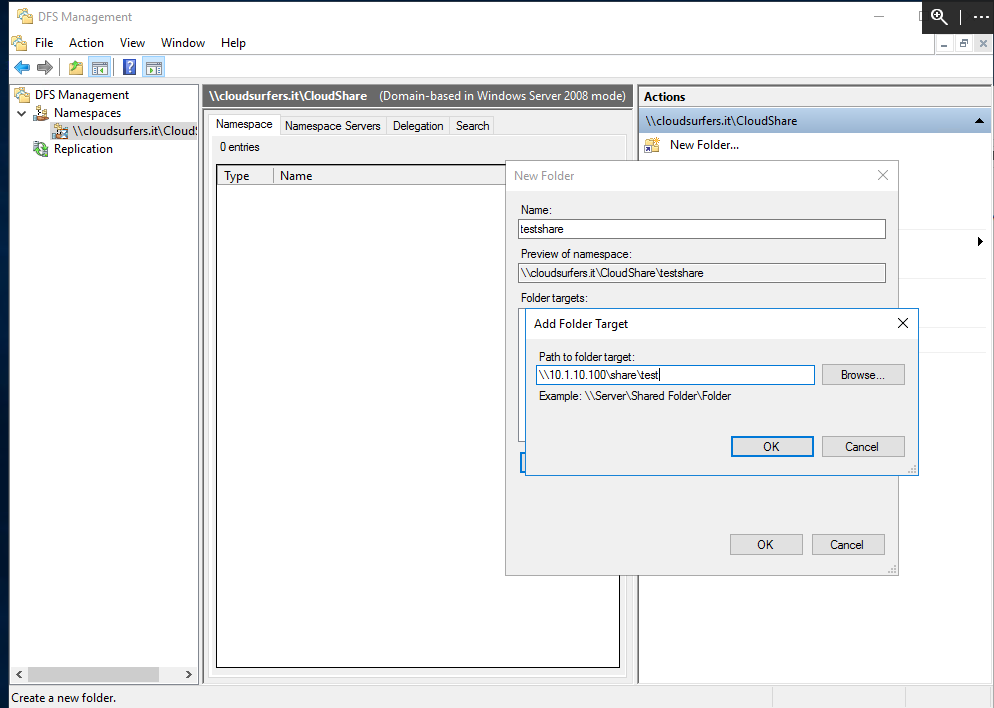
Dopo la creazione, la nostra cartella comparirà all’interno del namespace. Naturalmente è possibile creare molte cartelle virtuali e aggregare più cartelle condivise all’interno di ciascuna di esse. In questo modo è possibile raggruppare cartelle distribuite in vari server sotto un unico percorso. Nell’immagine riportata sotto abbiamo aggiunto una cartella condivisa presente sul nostro domain controller. Clicchiamo OK per confermare.
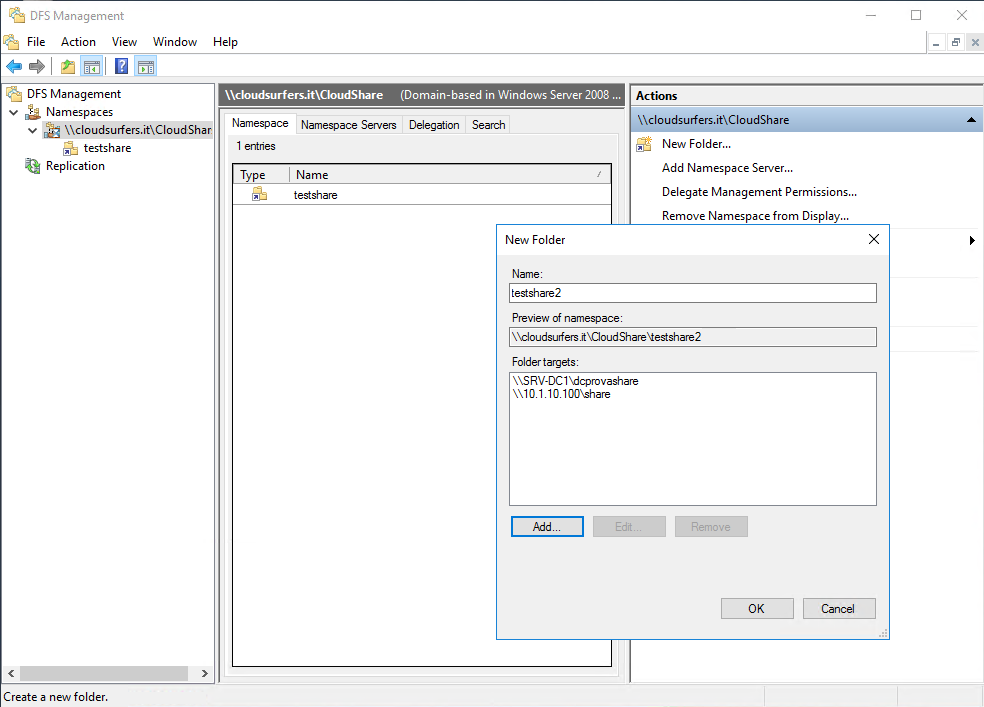
Nota: Aggiungendo più target alla cartella virtuale come mostrato in figura 12, quando si clicca su Ok per confermare, Windows mostra un messaggio di conferma per la creazione di un replication group, clicchiamo su No. Se cliccassimo Si partirebbe il wizard per la creazione della replica (Dfs Replication), in questo modo le cartelle selezionate verrebbero sincronizzate l’una con l’altra; questo è utile se ad esempio si avesse la necessità di creare cartelle condivise su più sedi aziendali. Vedremo questo scenario tra un attimo.
Una volta completata la creazione delle cartelle che intendiamo distribuire, possiamo raggiungere i file dal percorso di rete \\Domain_Name\Namespace_Name\VirtualFolder_Name

DFS-REPLICATION
Immaginiamo di avere un’azienda divisa su due sedi collegate tra loro da una normale linea vDSL e di avere la necessità di creare una cartella di rete condivisa da entrambe le sedi, dove posizionarla? Con la Replica DFS potete di fatto posizionarla sia nella sede 1 che nella sede 2, ci penserà poi il DFS-R a replicarne il contenuto, rendendo accessibile la cartella sempre con lo stesso percorso all’interno dello spazio dei nomi.
Requisiti di sistema per la replica DFS:
- La replica DFS deve essere installata su tutti i server nel gruppo di replica;
- I server nel gruppo di replica devono trovarsi nella stessa foresta AD;
- Le directory replicate devono trovarsi su volumi con file system NTFS. (I volumi condivisi ReFS, FAT e Cluster non sono supportati);
- L’antivirus sui server DFS deve essere compatibile con la tecnologia di replica DFS oppure è necessario aggiungere directory replicate alle eccezioni dell’antivirus.
Come accennavamo in nota poco fa, aggiungendo più di una condivisione ad una stessa cartella, verrà richiesto se creare un gruppo di replica o meno. Un gruppo di replica è un insieme di server (membri) che partecipano alla replica di una o più cartelle.
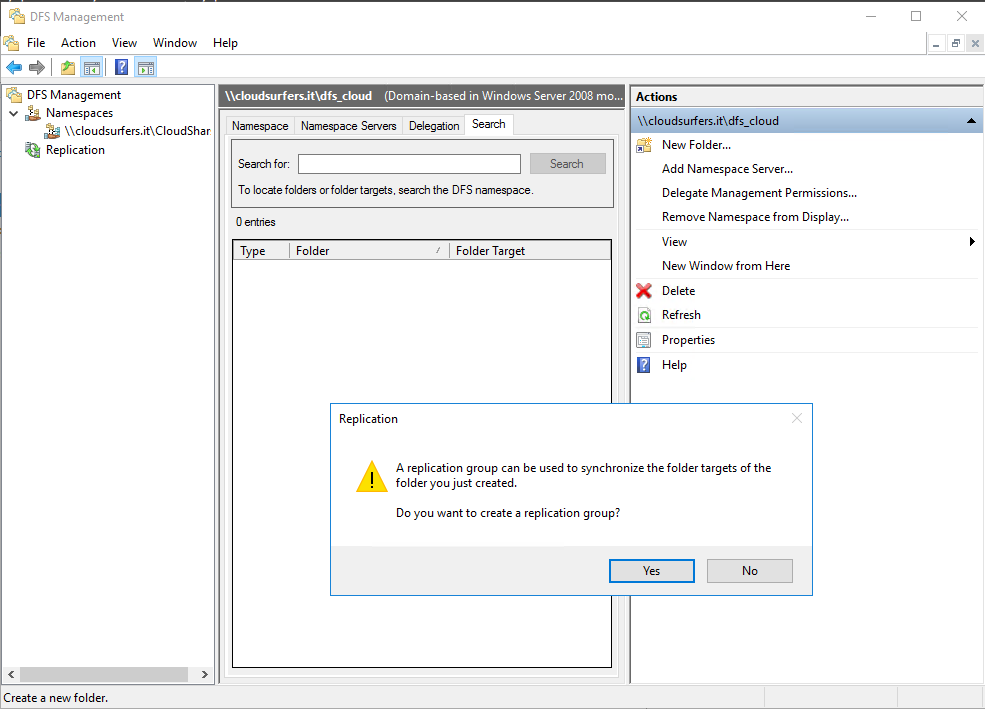
Cliccando su Yes verrà avviato il Wizard che ci guiderà alla replica della cartella, si può avviare la procedura anche tramite la sezione Replication>New Replication Group
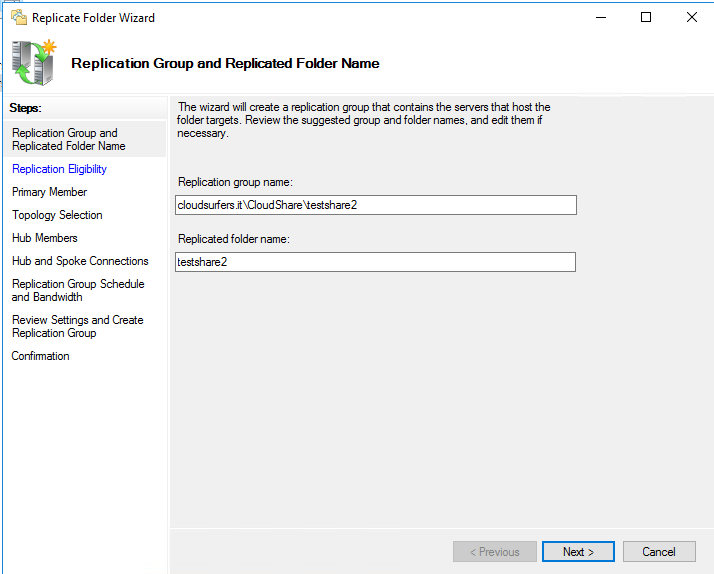
Verrà mostrato il riepilogo delle cartelle aggiunte. Cliccare su Next>
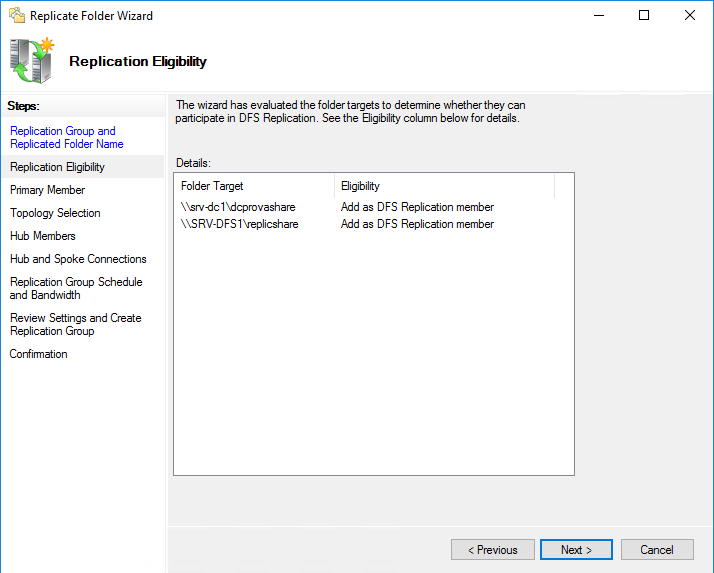
Selezionare quale sarà il server primario che ospita la condivisione che, nella replica iniziale, conterrà la copia master della replica. Clicchiamo su Next>
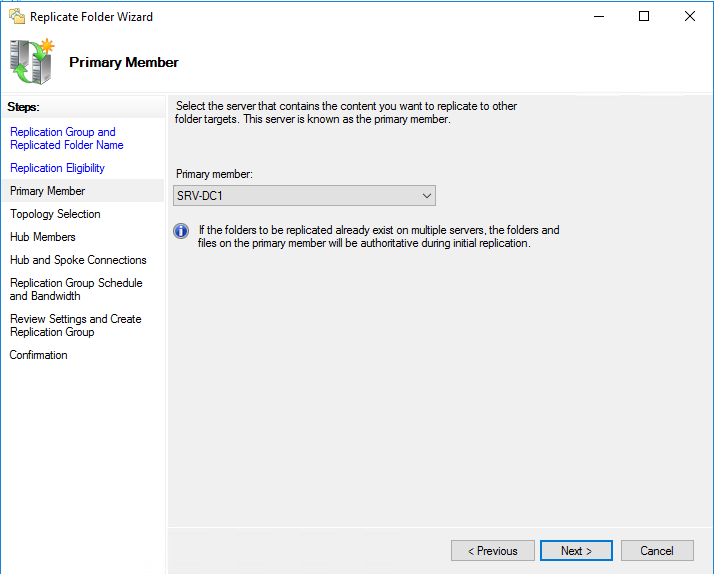
- HUB AND SPOKE: ogni replica esegue la replica bidirezionale solo con il master iniziale e con nessuna delle altre repliche. Molto efficiente, ma se il master dovesse fallire, allora tutta la replica smetterebbe di funzionare fino a quando non torna online. In pratica abbiamo un server primario su cui salviamo i file e questi verrano replicati su tutti gli altri server.
- FULL MESH: consente a ogni replica di replicarsi con ogni altra replica, la replica continuerà a funzionare anche se un server non è in linea, ma questo può comportare una quantità eccessiva di traffico di replica. In sostanza è la classica replica tra tutti i server membri senza nessuna gerarchia.
- NO TOPOLOGY: consente di creare un gruppo di replica senza definire una topologia di replica. Ciò permette di creare la propria topologia di replica personalizzata in un secondo momento.
Nel nostro caso scegliamo la topologia Full Mesh e clicchiamo su Next>.
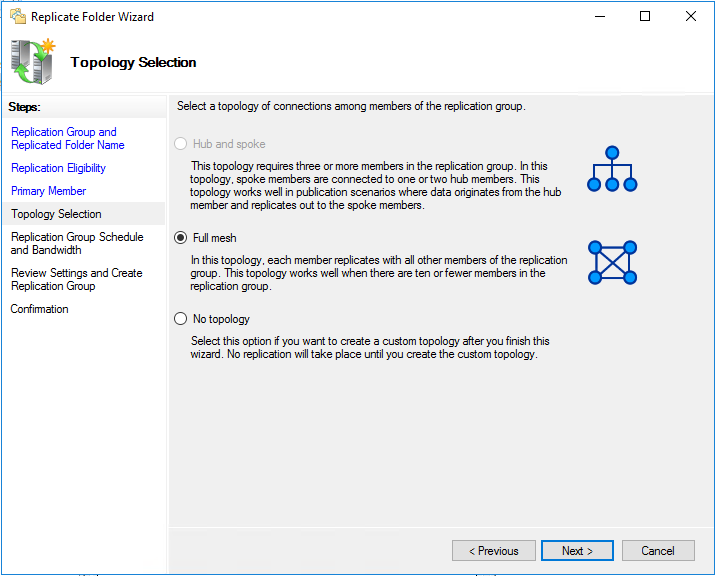
Trattandosi di una replica di dati tra due sedi potremmo aver necessità particolari, nel prossimo step possiamo decidere in modo capillare come configurare la replica.
Replicate continuously using the specified bandwith ossia la replica avviene continuamente e possiamo decidere se limitare l’utilizzo della banda
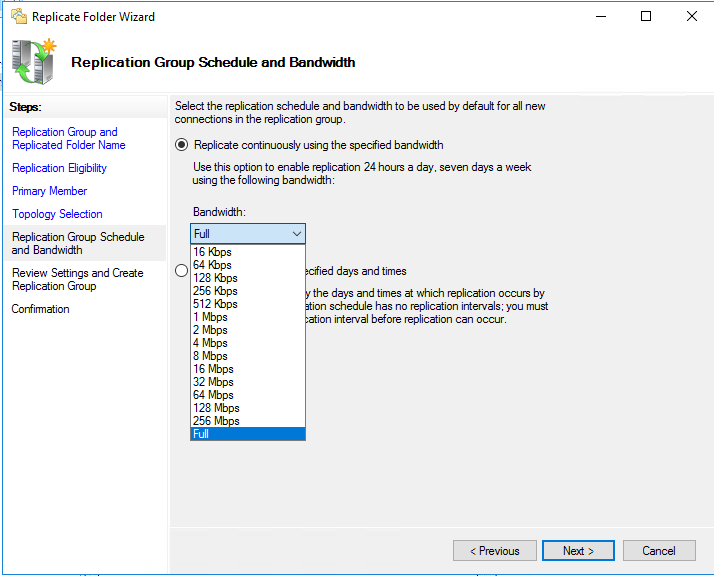
Replicate during specified days and times ossia potremmo decidere di schedulare la replica affinché avvenga solo in determinati momenti della giornata, ad esempio di notte, etc.. Anche in questo caso è possibile limitare l’utilizzo della banda.
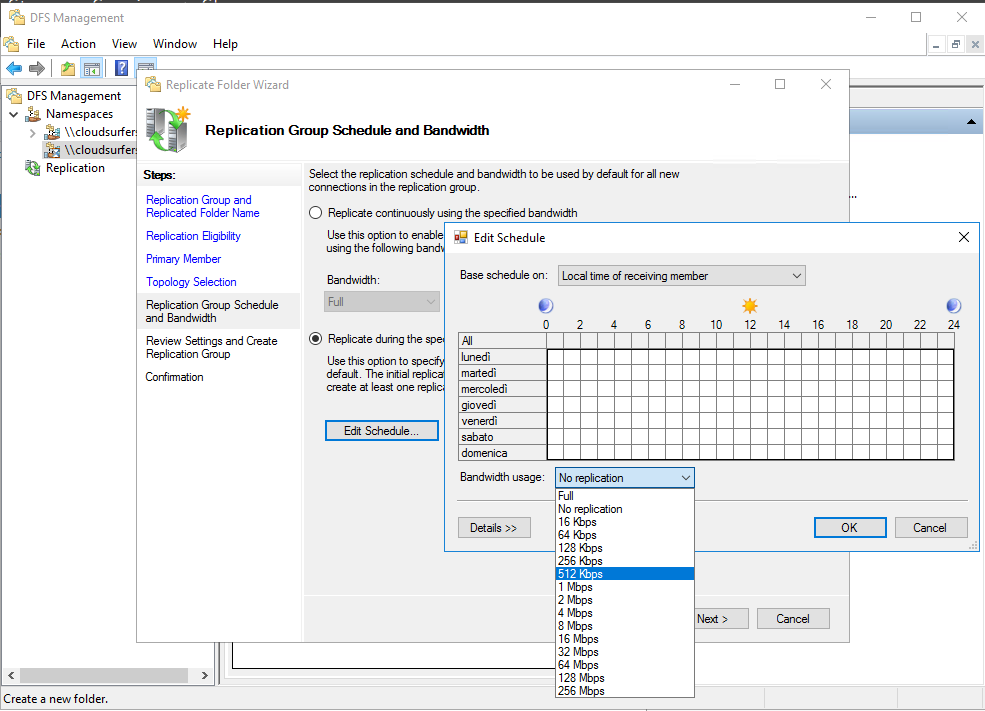
Dopo aver cliccato su Next> verrà mostrata la finestra di riepilogo, se è tutto corretto si può proseguire confermando la creazione.

Proviamo ora a creare un nuovo file nella cartella condivisa su uno dei server membri, questo verrà replicato automaticamente su tutti i server che fanno parte del gruppo di replica e sarà disponibile all’interno del nostro spazio dei nomi.
NOTA: Se la dimensione del file è molto grande, la sua replica può richiedere diverse ore o addirittura giorni, a seconda della larghezza di banda del canale di comunicazione tra i server DFS e le impostazioni configurate in precedenza.
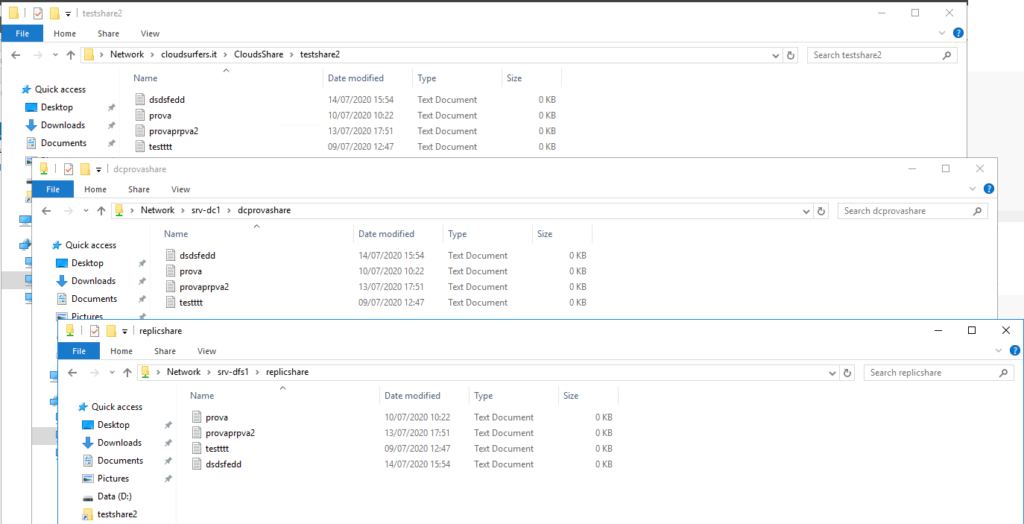
OTTIMIZZAZIONI PER LA REPLICA DFS
Dopo aver creato un gruppo di replica DFS, è possibile modificare varie impostazioni per fornire prestazioni migliori.
Nella console di gestione DFS, espandere la sezione Replica, e selezioniamo il gruppo di replica appena creato.
Nella finestra a destra vedrai 4 schede:
- Membership: questo è un elenco delle cartelle di rete tra le quali vengono replicati i dati;
- Connections: descrive la topologia delle relazioni tra i partner di replica DFS;
- Replicated Folders: impostazioni della cartella DFS;
- Delegation: autorizzazioni del gruppo di replica.
1. Nella scheda Memberships, notiamo il valore di staging che ha dimensioni 4 GB. Cos’è? Durante la replica, il servizio DFS utilizza cartelle nascoste intermedie che memorizzano i file modificati che devono essere trasferiti ai partner di replica; questi file sono archiviati in una cartella locale DfsrPrivate su ciascun server.
Facendo clic con il tasto dx su una delle cartelle replicate, nelle Proprietà alla voce Staging è possibile specificare il percorso della cartella Staging e la sua dimensione massima. Nelle infrastrutture di grandi dimensioni, è preferibile aumentare le dimensioni della quota per aumentare le prestazioni del servizio di replica dei file DFS.
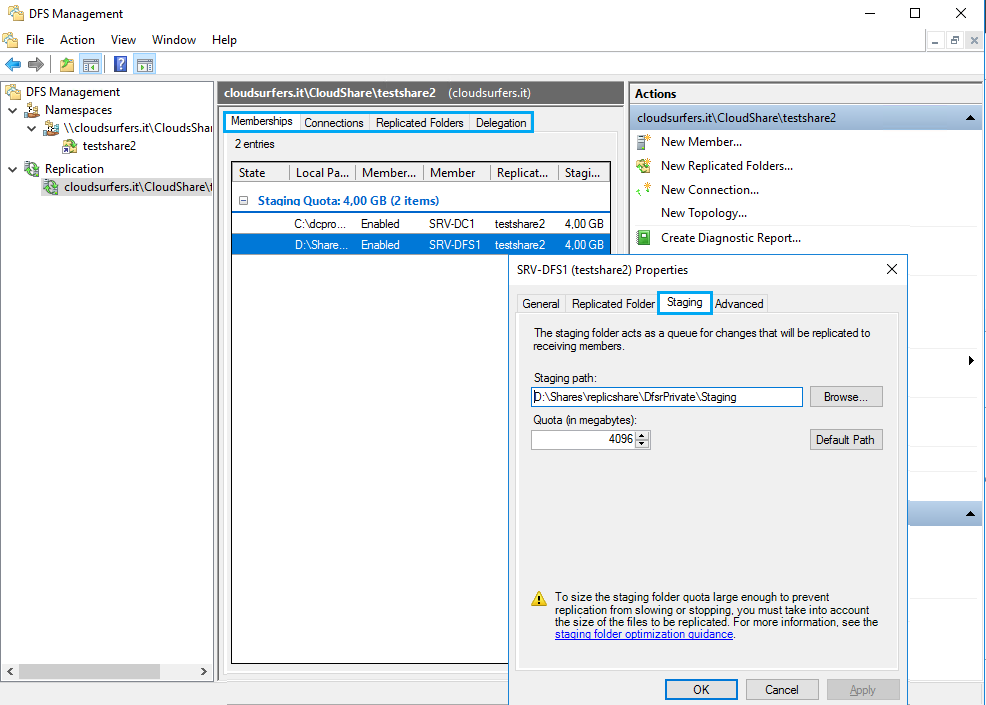
Facendo click su Advanced, è invece possibile specificare se salvare i file eliminati dagli utenti nella cartella ConflictandDeleted, questo semplifica le cose nel caso in cui sia necessario ripristinare dei file.
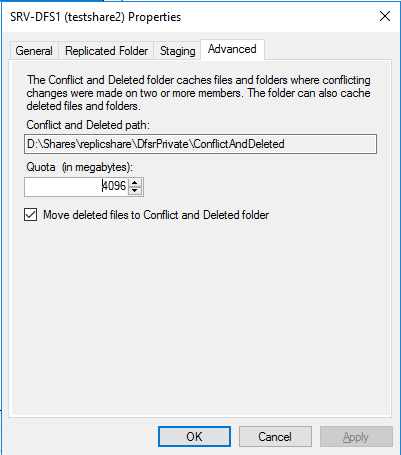
2. Nella scheda Connections, è possibile sospendere temporaneamente la replica su uno dei server nel gruppo di replica DFS (Disable) o avviare la replica forzata (Replicate now). Tramite le Properties è invece possibile modificare la schedulazione pianificata in fase di creazione.
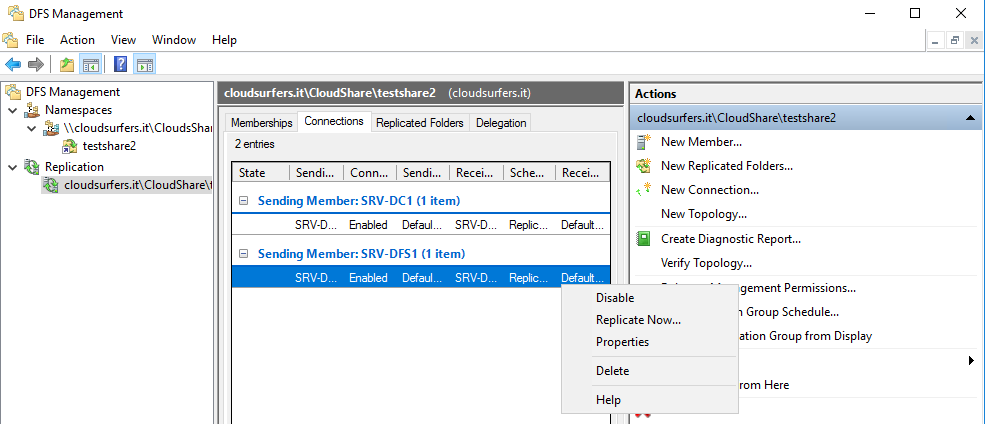
3. Nella scheda Replicated Folders è possibile aprire le proprietà di qualsiasi cartella. Il campo Filtro file contiene un elenco di estensioni di file che non vengono replicate tra i server DFS. Le estensioni di file predefinite sono .bak e .tmp. Puoi aggiungere a questa lista altri tipi di estensioni di file che non devono essere replicati.
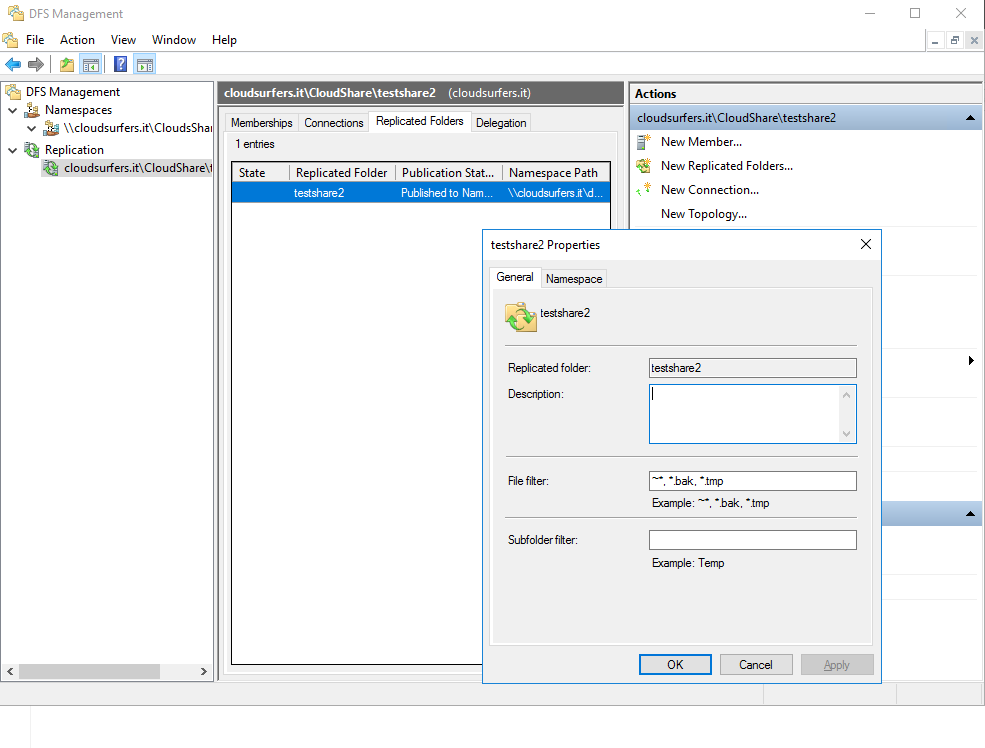
4. Nella scheda Delegation è possibile modificare i permessi aggiungendo o rimuovendo utenti.
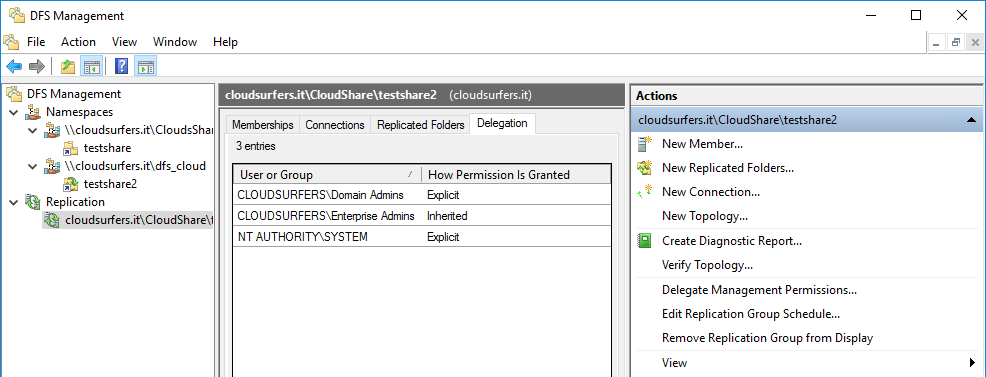
CONCLUSIONI
Distributed File System è una soluzione versatile per semplificare sia il lavoro quotidiano del personale dell’ufficio, che quello dell’amministratore.
- gli utenti che accedono da remoto ad un file in rete, non si devono preoccupare della sua posizione “fisica”;
- l’amministratore può tranquillamente spostare cartelle e file da un server all’altro per ottimizzarne il bilanciamento del carico, senza che per l’utente cambi la visione della struttura delle cartelle;
- sempre per ottimizzare il carico di lavoro, è inoltre possibile aggiungere facilmente e in maniera trasparente nuovi file server;
- tipicamente, il sistemista impone una policy centralizzata di AD per cui in esplora risorse, per ciascun client appartenente al dominio, viene mappata un’unità di rete (con una lettera fissa, uguale per tutti). Questa unità, quando serve, è gestita tramite DFS in quanto “simula” un’unica cartella quando, invece, sono N archivi fisici posizionati su storage di server diversi.
