
Che cos’è Windows Admin Center?
Windows Admin Center (WAC) è uno strumento di gestione distribuito localmente in grado di offrire il controllo completo di server, cluster, infrastrutture iper-convergenti e anche pc Windows 10 tramite l’utilizzo di un web browser; ufficialmente supporta Microsoft Edge e Google Chrome, ma è perfettamente funzionante anche con Mozilla Firefox.
Questo tool è l’evoluzione degli strumenti di gestione consolidate e di lunga data come Microsoft Management Console (MMC) e anche Server Manager, che vengono integrate all’ interno di un’unica console più semplice e moderna.
Anche se al momento non sostituisce completamente tutti gli strumenti tradizionali, Windows Admin Center è stato progettato fin dall’inizio per essere estensibile, in grado di offrire agli sviluppatori Microsoft e di terze parti la possibilità di creare strumenti ed estensioni aggiuntive rispetto alle offerte correnti.
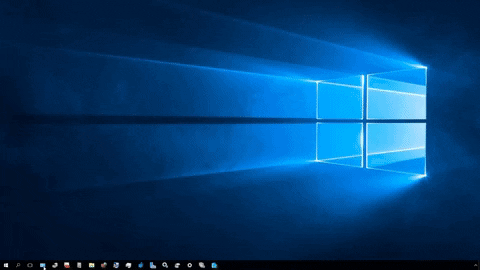
Il tool è installabile gratuitamente tramite un pacchetto .msi leggero e non richiede l’installazione di alcun agent poiché utilizza componenti di base per gestire le piattaforme che gli vengono affidate. Il pacchetto di installazione è formato da due componenti principali:
- Un Gateway che si occupa della gestione remota dei server tramite Remote PowerShell, WMI e WinRM
- Un Web Server che ascolta le richieste https e serve l’interfaccia utente del client tramite web browser
Non necessita di connessione a Internet, anche se talvolta richiederà di connettersi ai servizi Microsoft per avere la possibilità di scaricare componenti aggiuntivi.
Qualora si volesse collegare la console verso l’esterno per consentire l’accesso da remoto, è possibile:
- creare un accesso al firewall aziendale tramite VPN
- pubblicare la pagina Web su DNS pubblico e renderla accessibile attraverso il firewall
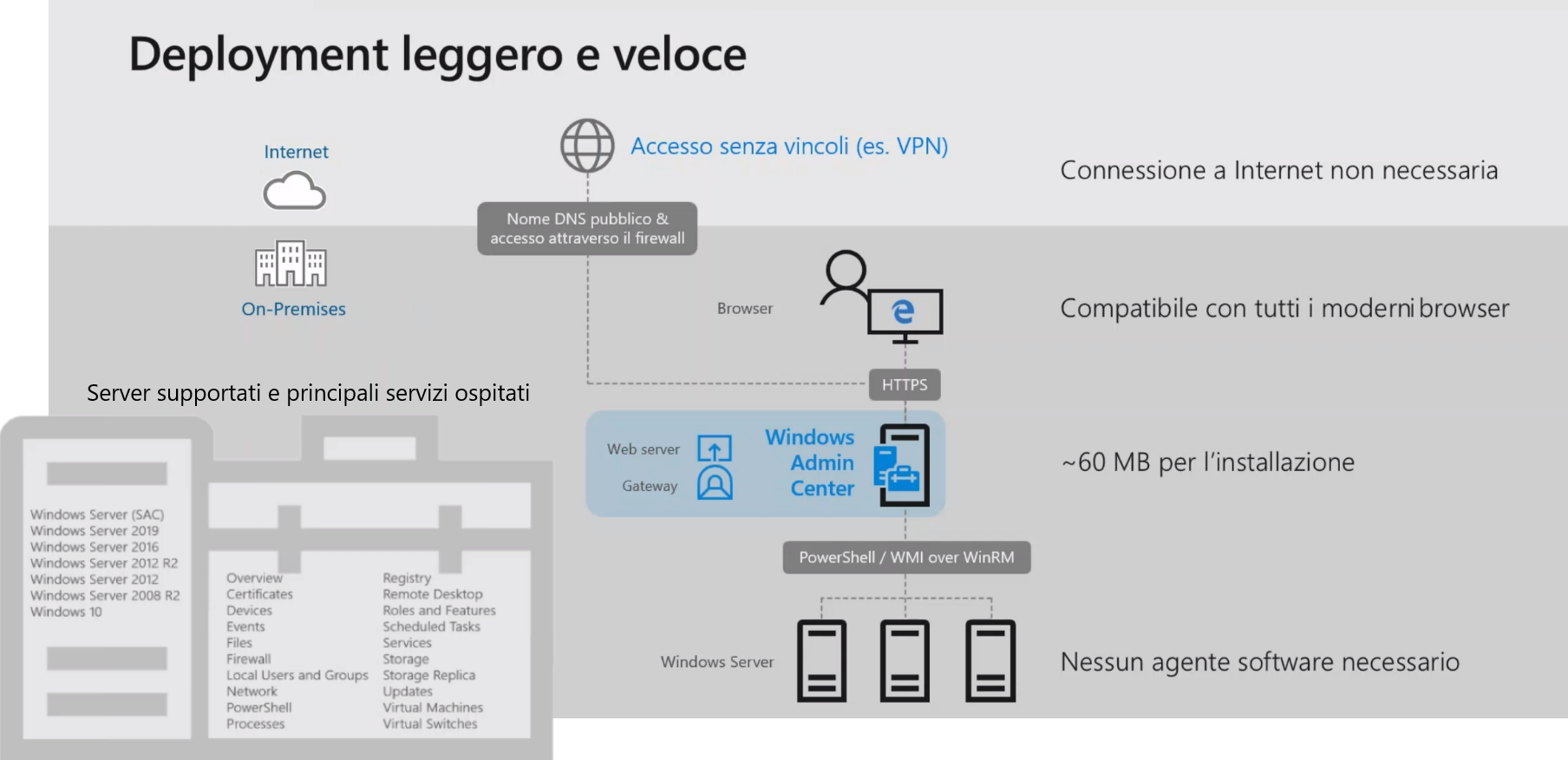
Nonostante Windows Admin Center sia in grado di gestire tutte le versioni di Windows server a partire da WS 2008 R2 (anche se questo con gestione limitata), l’installazione è supportata solo su:
- Windows Server 2016 (o versioni successive)
- Windows 10 (versione 1709 o successive)
Il deployment di Windows Admin Center è flessibile, infatti permette agli amministratori IT di gestire l’installazione nella modalità più consona alle proprie esigenze. La scelta standard è quella di designare un server gateway dedicato al quale si può accedere da qualsiasi browser client all’interno della propria rete locale. In ambienti di produzione l’ideale è distribuire l’installazione su più macchine in cluster garantendo così disponibilità elevata. In un approccio più leggero in termini di risorse si può installare anche direttamente su un server che si intende gestire (ideale per ambienti di produzione) o addirittura sul proprio pc windows 10 come soluzione più conservativa per scenari di avvio rapido o di test.
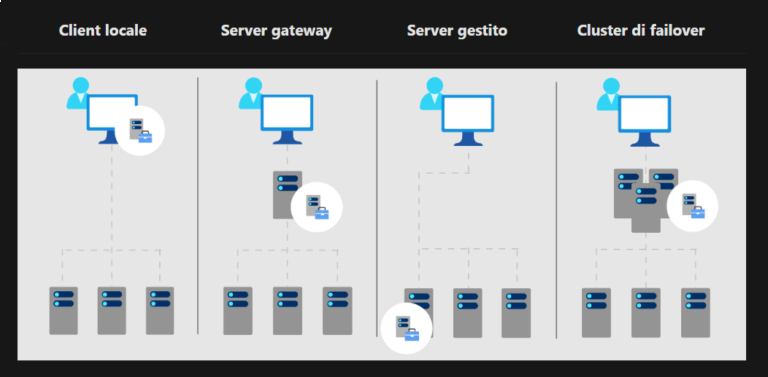
Windows Admin Center garantisce inoltre sicurezza, questa può essere vista su vari livelli; un primo livello è sicuramente quello relativo all’accesso, infatti:
- il traffico generato è protetto attraverso il protocollo HTTPS per evitare che chiunque riesca a connettersi alla console,
- è possibile gestire l’accesso utilizzando Active Directory se ci si trova in un ambiente di dominio oppure attraverso i gruppi locali della macchina gateway.
Nota: Per facilitare la gestione remota tramite Powershell, WMI o winRM, è consigliato utilizzare un ambiente di dominio, così da evitare configurazioni aggiuntive relative all’autenticazione sui singoli server.
L’installazione di Windows Admin Center in un Domain Controller NON è supportata.
Una volta scaricato il pacchetto è possibile completare rapidamente l’installazione seguendo la procedura guidata. Come abbiamo detto il tool utilizza nativamente Https, quindi per proseguire l’installazione sarà necessario disporre di un certificato SSL; qualora non se ne possieda uno valido, verrà generato automaticamente un certificato self-signed (con validità di 60 giorni).
-Installazione su Windows Server
Eseguire il file appena scaricato, accettare le condizioni di licenza e cliccare su Avanti.
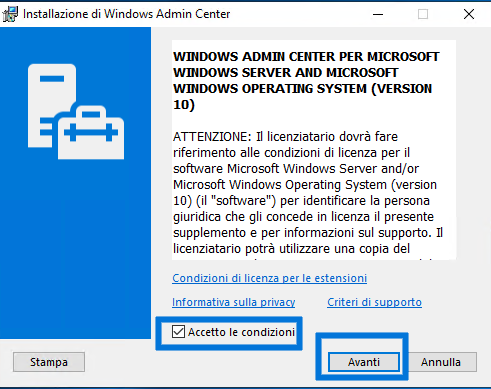
Scegliere se abilitare gli aggiornamenti di Microsoft Update e cliccare su Avanti.

Cliccare su Avanti finché non appare la pagina di configurazione dell’endpoint e lasciare tutto invariato e cliccare su Avanti.
 Nota: Se intendiamo utilizzare WinRM solo su HTTPS come mostra l’opzione indicata dalla freccia, sarà necessaria una configurazione aggiuntiva; abilitando questa opzione ogni macchina che intendiamo gestire tramite la nostra console dovrà:
Nota: Se intendiamo utilizzare WinRM solo su HTTPS come mostra l’opzione indicata dalla freccia, sarà necessaria una configurazione aggiuntiva; abilitando questa opzione ogni macchina che intendiamo gestire tramite la nostra console dovrà:
- disporre di un certificato SSL valido
- consentire il traffico in entrata sulla porta 5986, ossia la porta su cui winRM è in ascolto con HTTPS (porta 5985 con HTTP).
- configurare il listener WINRM per l’ascolto su HTTPS: da powershell eseguire il comando:
winrm quickconfig -transport: https
Cllicca QUI per ulteriori informazioni
Nella finestra successiva ci verrà chiesto di selezionare la porta da utilizzare, qualora non ci siano esigenze particolari è consigliato lasciare la porta di default 443. Selezionare il certificato da utilizzare, in questo caso in ambiente di test ne abbiamo utilizzato uno autogenerato, e cliccare su Installa.
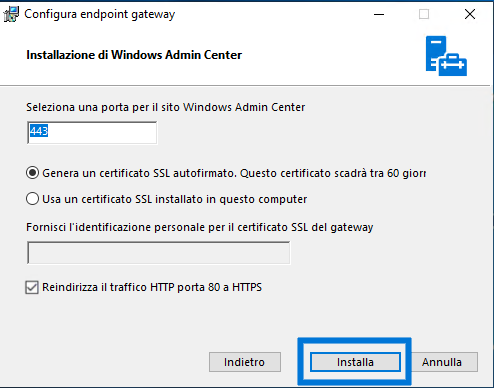
Una volta che l’installazione sarà completata, sarà sufficiente aprire l’url mostrato in un browser per connettersi alla propria console. Cliccare su Fine.

Una volta aperto l’URL da qualsiasi pc client presente nella nostra rete, ci verranno richieste le credenziali di amministratore per permetterci l’accesso alla console.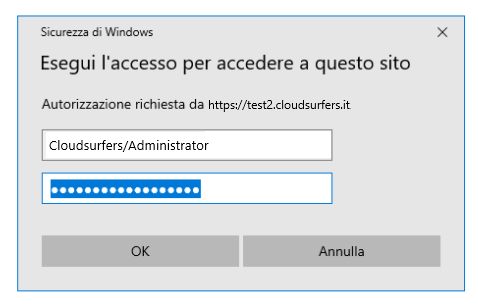
-Installazione su Windows 10
Su windows 10 la porta di default utilizzata sarà la 6516. Completare la procedura di installazione e avviare la console facendo attenzione a selezionare il certificato corretto quando richiesto.
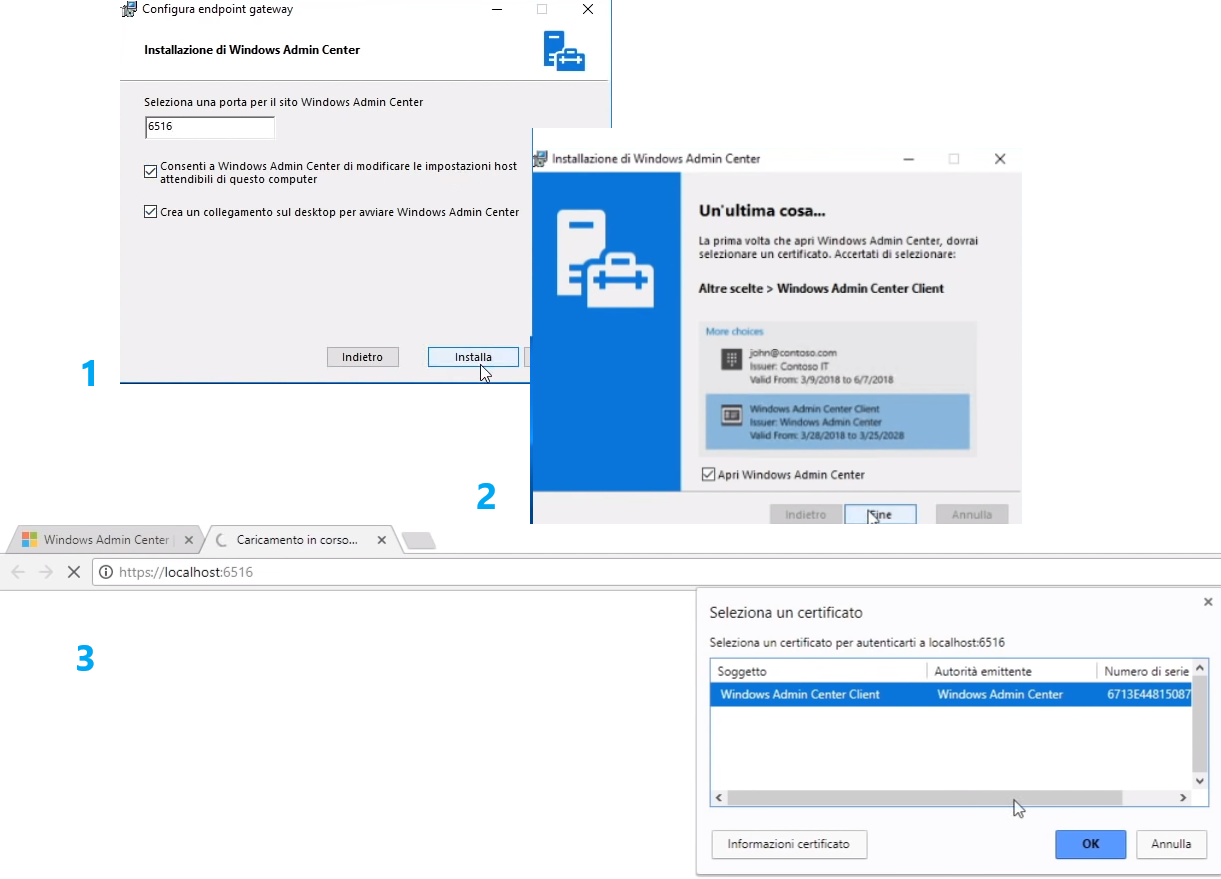
Terminata l’installazione è possibile autenticarsi e aggiungere rapidamente i server che si desidera gestire, iniziando così ad amministrarli sfruttando i servizi ospitati.
L’INTEGRAZIONE CON AZURE
Oltre alle funzioni di gestione specifiche, Windows Admin Center abilita l’utilizzo di alcuni servizi di Azure utili per l’ambiente locale o ibrido, che vengono perfettamente integrati all’interno della stessa console. Questi servizi cloud offrono una serie di funzioni utili che consentono di estendere le funzionalità locali e di eseguire la gestione centralizzata anche dalla piattaforma di Azure.
Azure Activity Directory, Azure Update Management, Azure File Sync, Azure Site Recovery, Azure Backup, sono solo alcuni dei servizi disponibili.
Usando tali servizi in Windows Admin Center, è possibile:
- Proteggere ulteriormente l’accesso alla console attraverso l’autenticazione a 2 fattori e conditional access (Azure Activity Directory)
- Usare funzionalità di backup e ripristino di emergenza basate sul cloud (Azure Backup, Azure Site Recovery)
- Estendere la capacità locale con risorse di archiviazione e calcolo in Azure e semplificare la connettività di rete ad Azure (Azure File Sync, Azure Network Adapter)
- Centralizzare il monitoraggio, la configurazione e la sicurezza tra applicazioni, rete e infrastruttura con l’ausilio di servizi di gestione di Azure intelligenti per il cloud (Azure Update Management, Azure Security Center).
Come connettere la console di WAC ad Azure?
Tramite il menu Impostazioni (1) della console è possibile effettuare l’accesso al portale di Azure. Accedere alla sezione Azure (2) e cliccare su Registrati (3). Copiare il codice che identificherà la nostra console e fare clic su Accesso dispositivo (4).
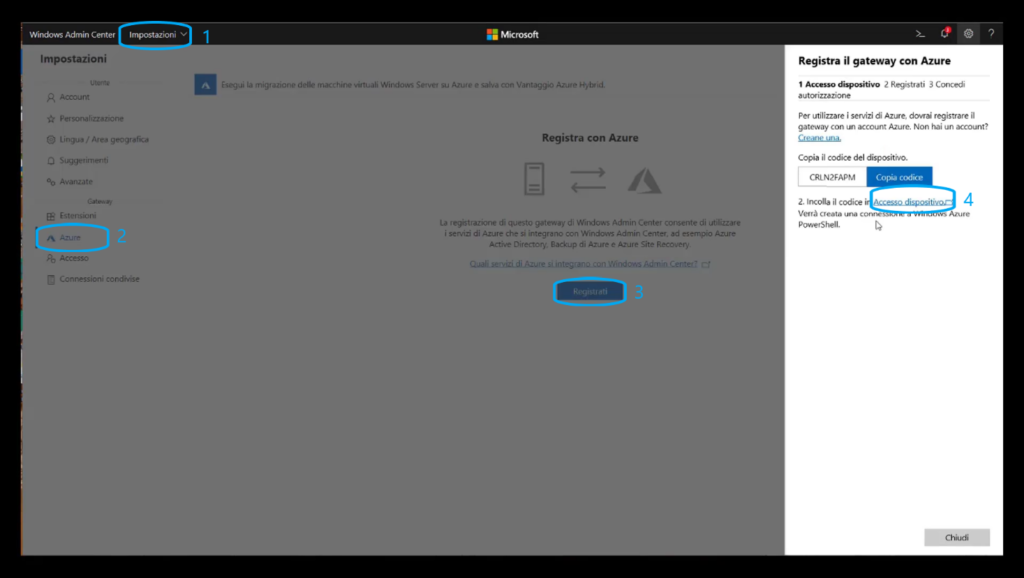
Si aprirà la pagina che permetterà di associare la nostra console a quella di Azure. Incollare il codice copiato in precedenza e cliccare su Avanti per inserire le proprie credenziali di accesso. 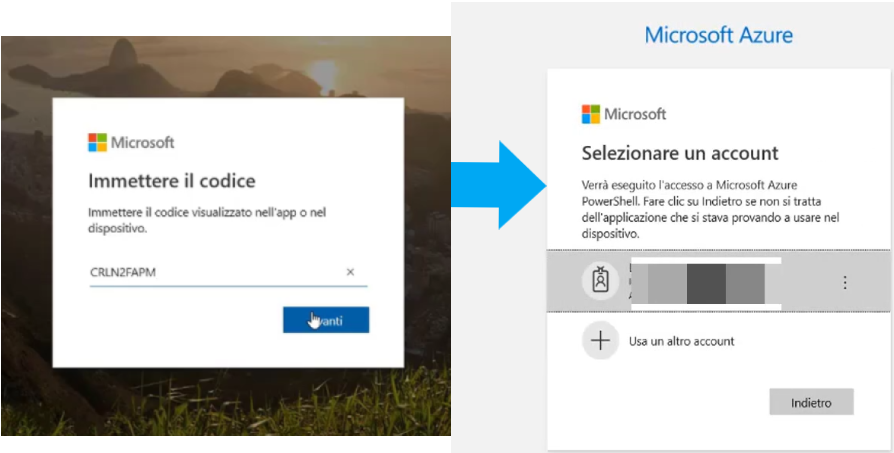
Dopo aver eseguito entrambe le operazioni comparirà un messaggio di avvenuta registrazione con Microsoft Azure Powershell.
Sarà possibile chiudere la finestra, ritornare sulla console di Windows Admin Center e selezionare il tenant di Azure a cui si desidera assegnare questa applicazione.
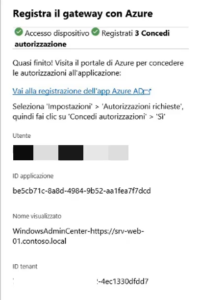
L’ultimo passo consiste nel concedere i permessi all’applicazione; tramite l’hyperlink ‘Vai alla registrazione dell’app Azure AD‘ si aprirà la pagina che mostra la nostra applicazione registrata sulla piattaforma di Azure, selezionate Impostazioni> Autorizzazioni Richieste> Sì
Windows Admin Center ora disporrà di tutte le autorizzazioni necessarie e risulterà correttamente registrato ad Azure
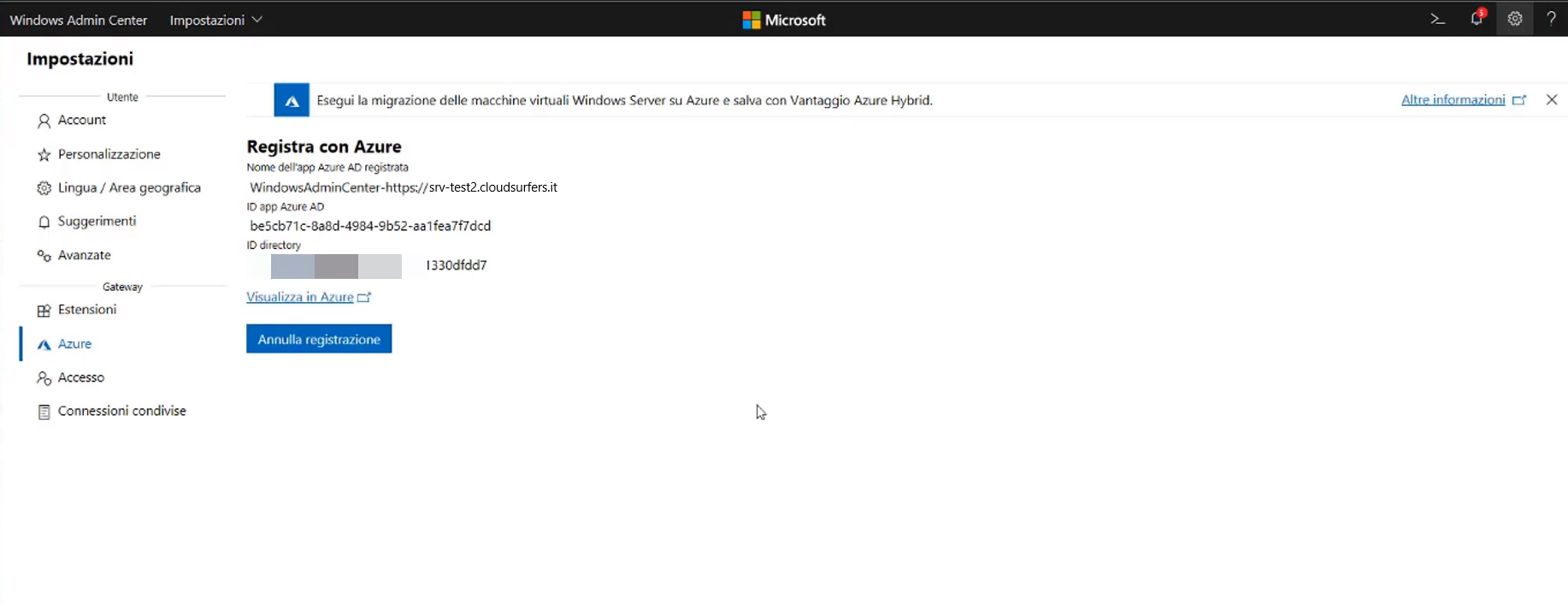
Abbiamo visto in linea generica i vantaggi offerti da questo strumento e le sue modalità di distribuzione. Ora che la nostra console è configurata, nei prossimi articoli ci soffermeremo più nel dettaglio, approfondendo alcuni servizi utili per migliorare e semplificare la gestione della nostra infrastruttura aziendale.
Leggi il primo approfondimento: Il Backup in Cloud – Azure Backup con Windows Admin Center

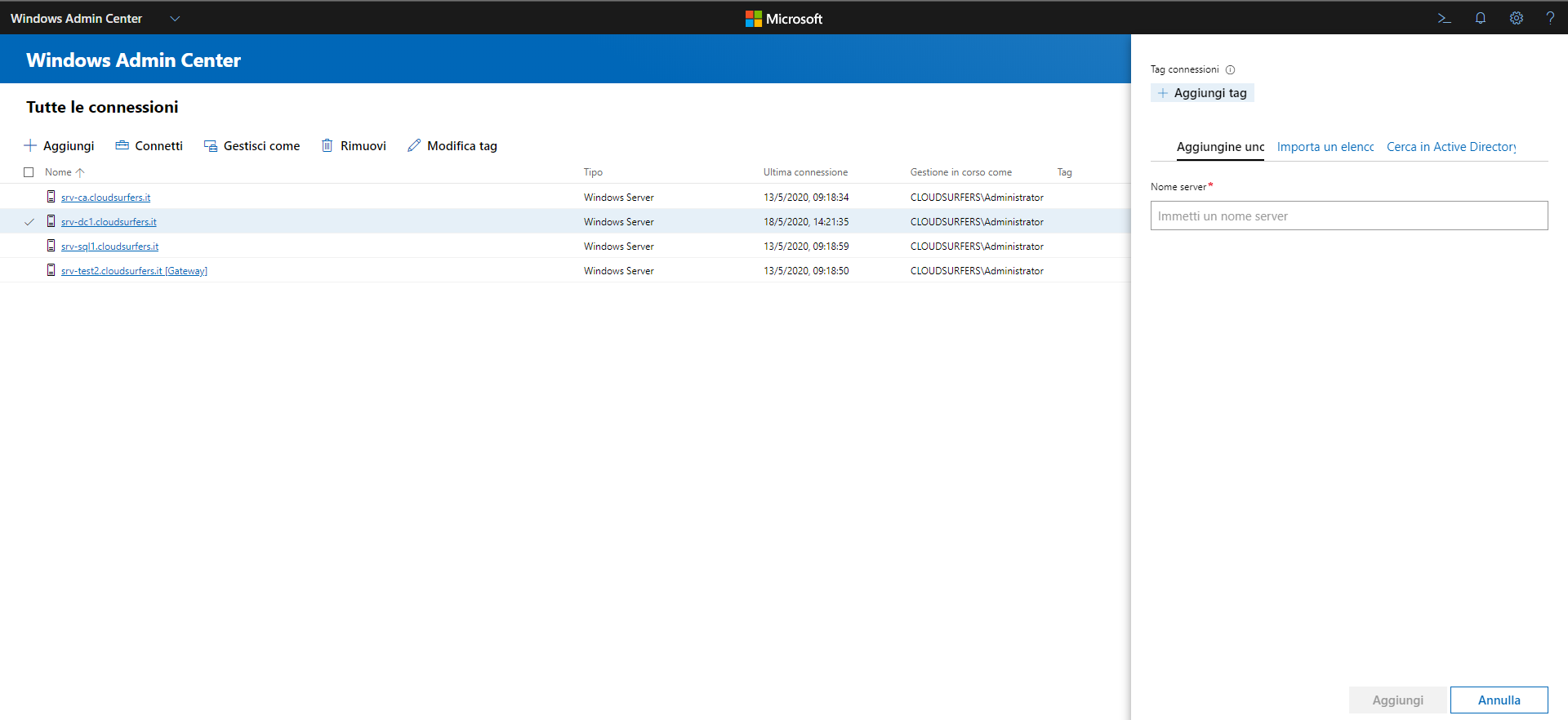
Pingback: Windows Server 2022: non più una priorità per Microsoft? | Fontana Marco IT Consulting