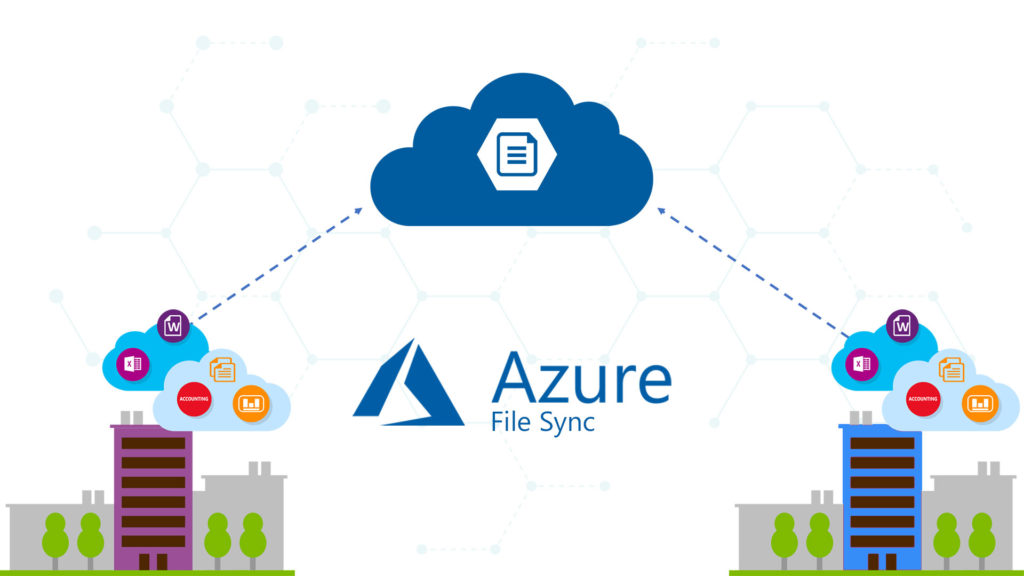
Introdotto con Windows Server 2019 (supporta anche 2016 e 2012 R2) il servizio Azure File Sync (AFS) permette di centralizzare le cartelle di rete della propria infrastruttura in Azure Files. È in grado di trasformare una macchina locale Windows Server in una “cache” per accedere rapidamente ai contenuti presenti su una determinata file share di Azure. Il vantaggio è quello di beneficiare delle potenzialità offerte dal cloud senza dover rinunciare a caratteristiche tipiche di un file server on-premises come performance, compatibilità e flessibilità.
È quindi una sorta di file server che anziché trovarsi in ambiente locale è ospitato in cloud attraverso una modalità intelligente: viene creata la propria file share in cloud e successivamente, tramite Azure File Sync viene sincronizzata una copia dei file in un server locale che funge da cache bidirezionale.
Abilitando il cloud tiering i file saranno disponibili su una base di utilizzo, statisticamente vengono infatti mantenuti nella cache locale solo i dati acceduti di recente. Se vengono cambiati i file sulla cache vengono aggiornati automaticamente anche in cloud.
Potremo quindi contare su uno spazio fisico limitato on premises, contenente solo i file più utilizzati, mentre avremo a disposizione uno spazio logico illimitato in cloud che conterrà effettivamente tutti i nostri file.
Si ha la possibilità inoltre di disporre di più server “cache” dislocati in aree geografiche differenti per poter distribuire gli stessi contenuti anche su più sedi aziendali.
L’accesso locale ai propri dati può avvenire con qualsiasi protocollo disponibile in Windows Server, come SMB (Server Message Block, utilizzato principalmente per la condivisione di risorse tra i nodi della rete), NFS (file system che consente ai computer di utilizzare la rete per accedere ai dischi rigidi remoti come fossero dischi locali), e FTPS.
Queste le caratteristiche principali di Azure File Sync:
- Multi-site sync: offre la possibilità di effettuare la sincronizzazione tra differenti siti, consentendo di accedere in scrittura agli stessi dati tra differenti Windows Servers ed Azure Files.
- Cloud tiering: vengono mantenuti localmente solo i dati acceduti di recente.
- Integrazione con Azure backup: non c’è bisogno di effettuare il backup dei dati on premises, è possibile sfruttare l’integrazione di Azure Backup
- Disaster recovery: si ha la possibilità di effettuare in modo immediato il ripristino dei metadata dei file e di richiamare solamente i dati necessari, per limitare i tempi di downtime in scenari di Disaster Recovery.
In questo tutorial mostreremo come configurare azure file sync dal portale di azure, sincronizzando la share del cloud su un server cache locale.
CONFIGURAZIONE
Per prima cosa accediamo al portale di Azure e creiamo uno Storage Account come mostrato nell’immagine seguente. Per questa guida abbiamo modificato solo i parametri Basics lasciando gli altri di default; per esigenze di sicurezza è possibile personalizzare la creazione.

Una volta terminata la creazione, sul nostro Storage Account, andremo ad aggiungere una File Share che conterrà tutti i nostri file. Rechiamoci quindi sulla console di Azure e dallo Storage Account clicchiamo su File Shares.
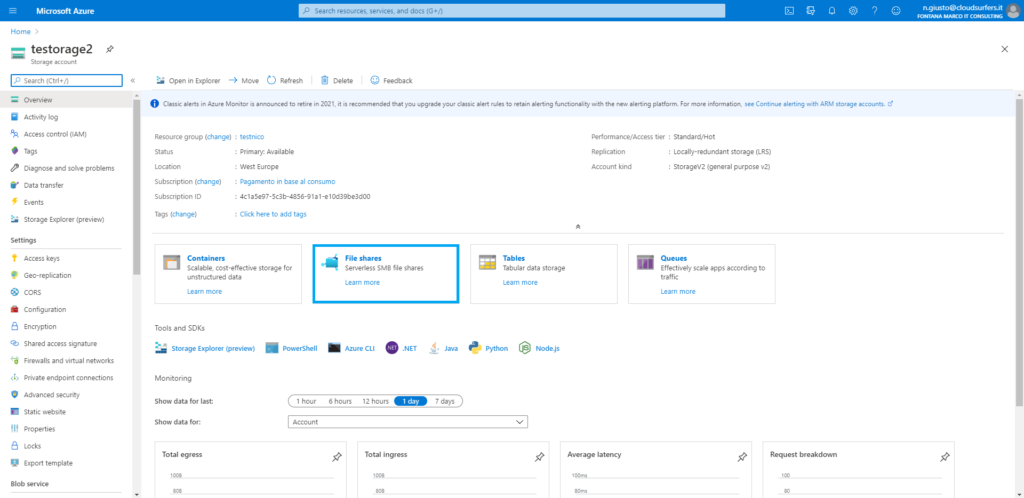
Scegliere il nome della cartella e la sua dimensione massima e cliccare Create.
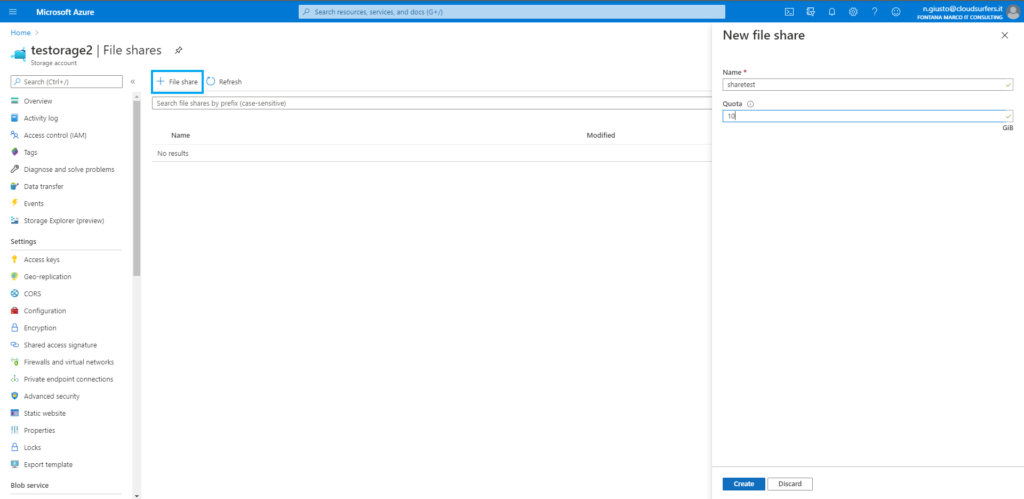
Effettuare ora il deploy di Azure File Sync. Verrà richiesto di scegliere la Sottoscrizione, il Resource group, il Nome dello Storage sync service e la Region da utilizzare. E’ importante selezionare la stessa region dello Storage account. Dopo la revisione confermare la creazione Create.
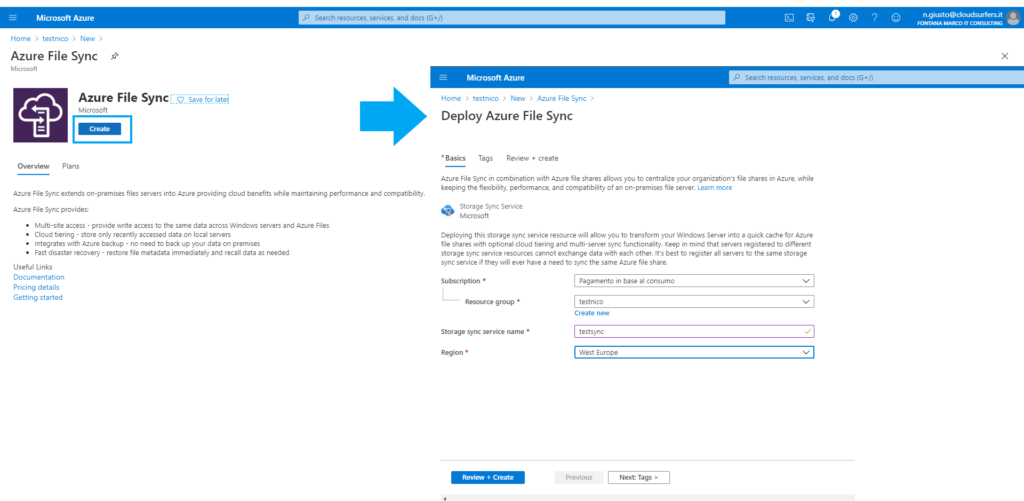
Rechiamoci all’interno dello Storage sync appena creato e dal menu laterale entriamo nella sezione Registered servers. Per registrare un server è necessario installare l’ Azure File Sync agent direttamente sulla macchina che fungerà da cache locale. e’ possibile scaricarlo dal link che compare nella sezione oppure direttamente da QUI.
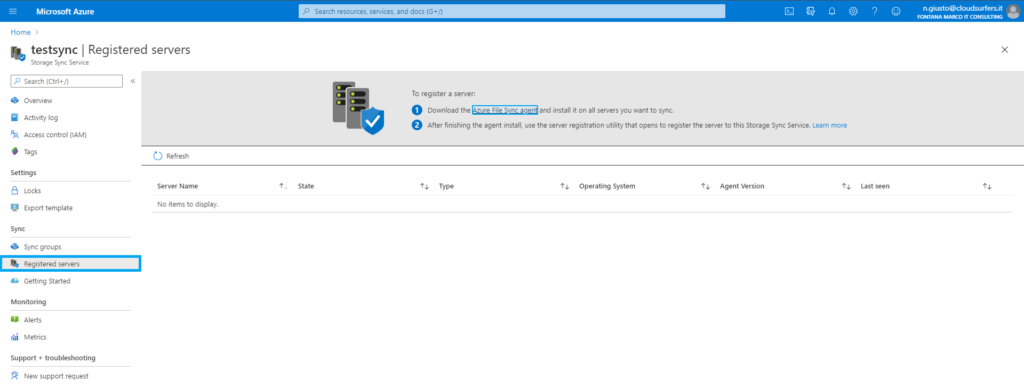
Si aprirà una pagina web da cui sarà possibile scaricare il pacchetto corretto in base alla versione di Windows Server presente sulla macchina.
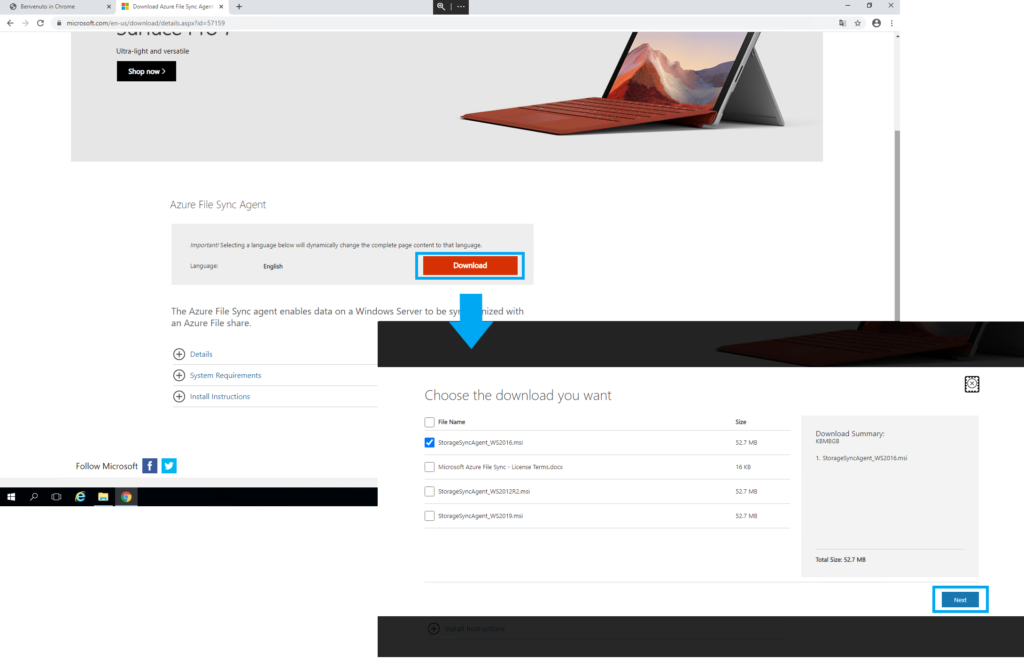
Una volta scaricato il file è possibile procedere all’installazione dell’agent.

Accettare i termini di utilizzo e proseguire, scegliere il percorso nel quale verrà installato l’Agent e cliccare su Next.
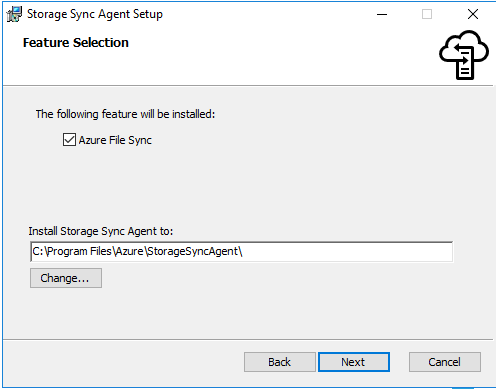
Scegliere se utilizzare le impostazioni di default configurate nel server o se configurare un server proxy esterno e cliccare su Next.
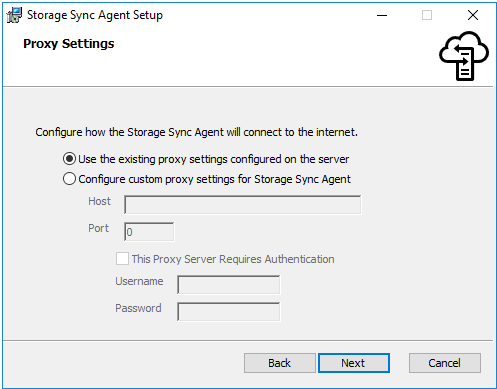
Confermate di voler utilizzare Microsoft Update per gli aggiornamenti e cliccate su Next. Nella finestra successiva si avrà la possibilità di aggiornare automaticamente l’agent potendo specificare un giorno e un orario preciso. Cliccare si Install per iniziare l’installazione.
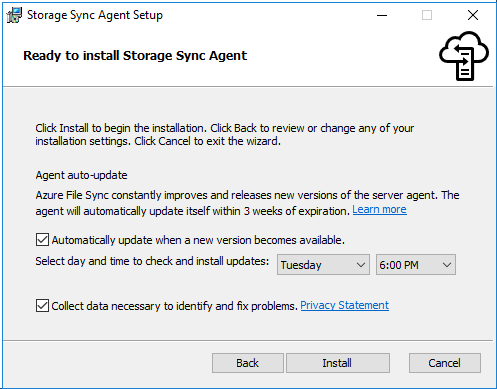
Una volta che l’installazione sarà completata, chiudere la finestra informativa. Inizierà la procedura di registrazione del server ad Azure File Sync. Dopo un aggiornamento iniziale verrà mostrata la pagina di Sign in.
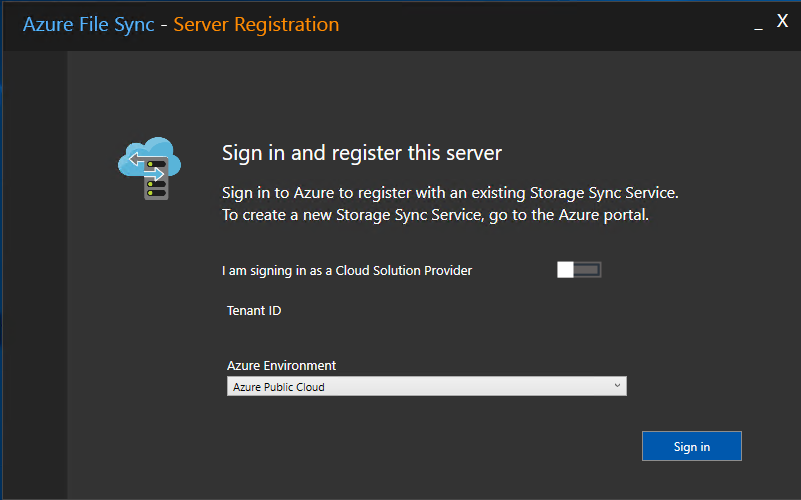
Dopo aver cliccato su Sign in sarà possibile effettuare l’accesso ad Azure. Inserite le credenziali e cliccate su Avanti.
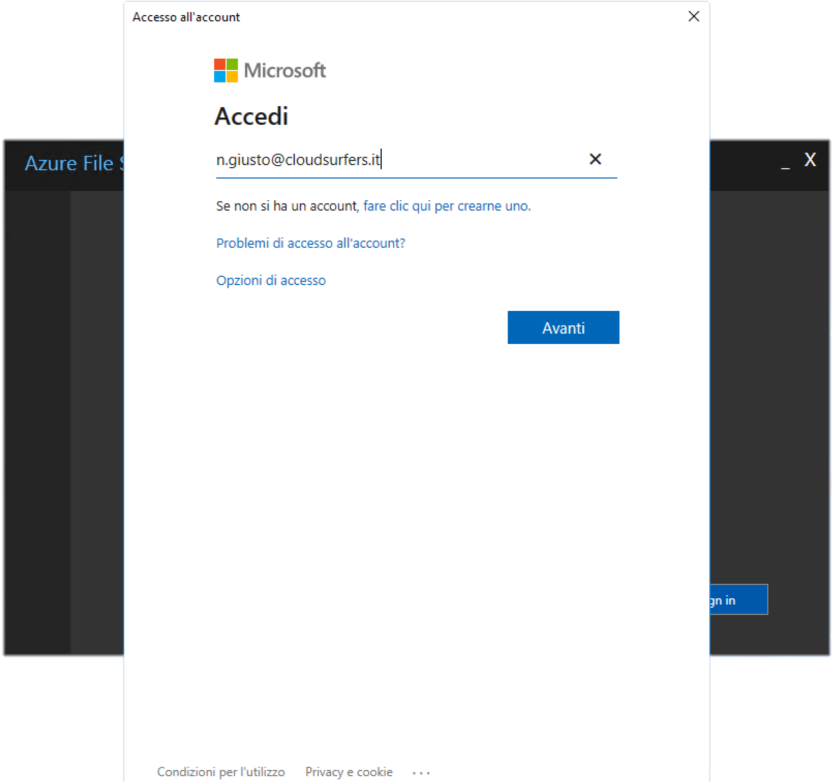
Verranno caricate le informazioni relative alla nostra sottoscrizione, completare scegliendo lo Storage Sync service creato in precedenza e cliccare su Register.
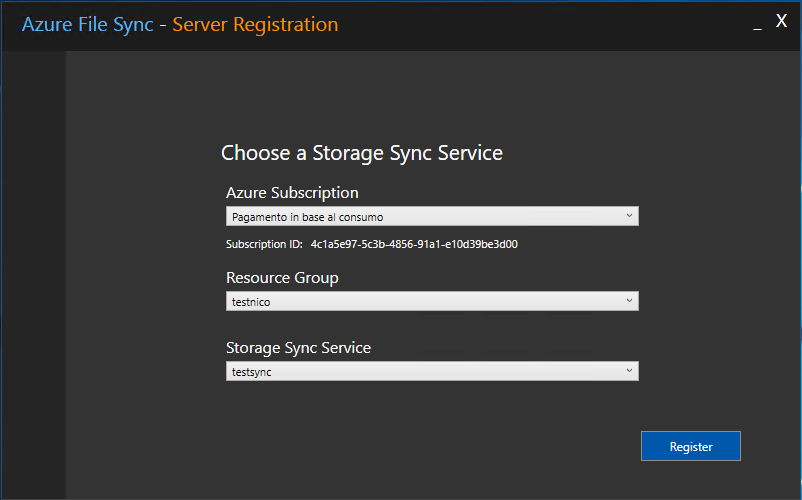
Nota: se dovessi visualizzare una finestra di errore è possibile che sulla macchina non sia presente Azure RM Powershell. E’ possibile installarlo rapidamente utilizzando il comando < Install-Module -Name AzureRM >.
La registrazione del server verrà completata e sarà possibile chiudere la finestra.
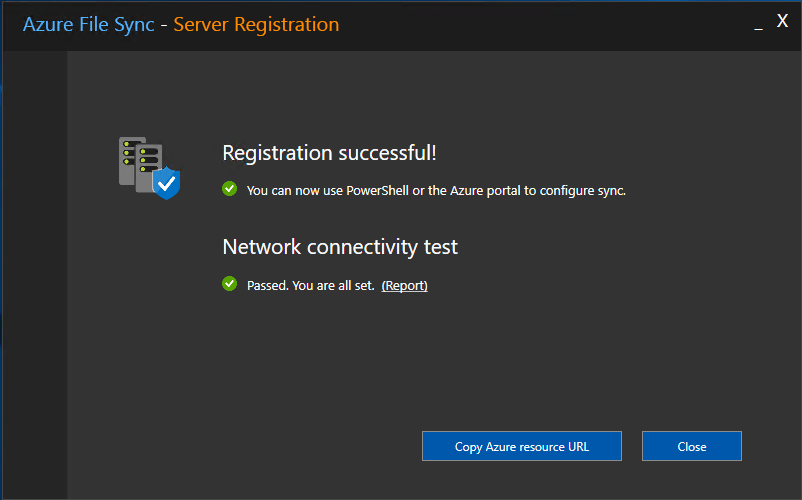
Tornando infatti sulla console di Azure si può infatti notare che il nostro server è stato aggiunto correttamente alla lista dei server registrati allo Storage Sync service.
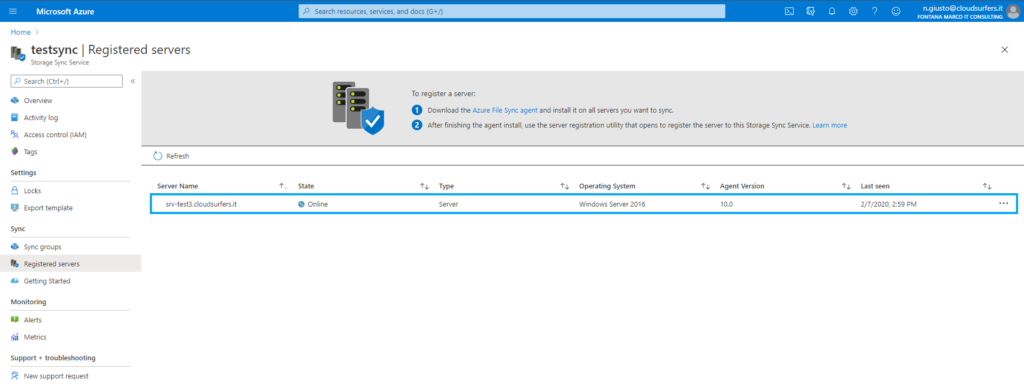
Dal menu laterale cliccare su overview e creare un nuovo Sync Group, necessario per le operazioni di sincronizzazione tra cloud e locale. Verrà richiesto di selezionare lo storage account e la relativa File Share creata in precedenza che sarà il nostro Cloud Endpoint.
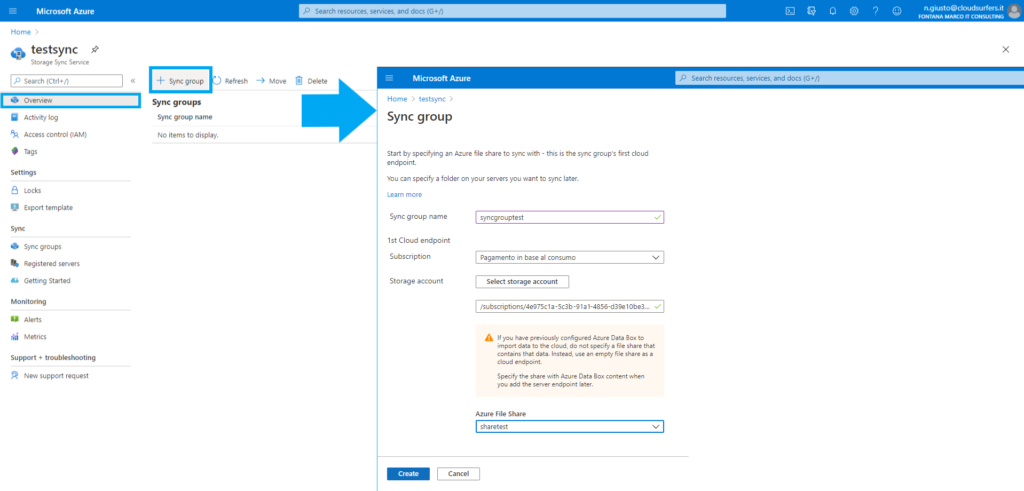
Entriamo nel sync group appena creato, cliccando su Add Server Endpoint dovremo ora aggiungere il server (o più server) specificando la rispettiva cartella che andrà a sincronizzarsi con la file share del cloud. Qui c’è la possibilità di abilitare il Cloud Tiering (non è supportato nel disco di sistema C:\) e di preservare una percentuale di spazio libero sul volume locale ; inoltre, è possibile specificare una date policy che classificherà tutti i file a cui non si accede entro un determinato numero di giorni, liberando lo spazio indipendentemente dalla capacità dalla percentuale di archiviazione locale disponibile. Terminata la configurazione cliccare su Create. E’ possibile aggiungere un massimo di 50 Server Endpoint.
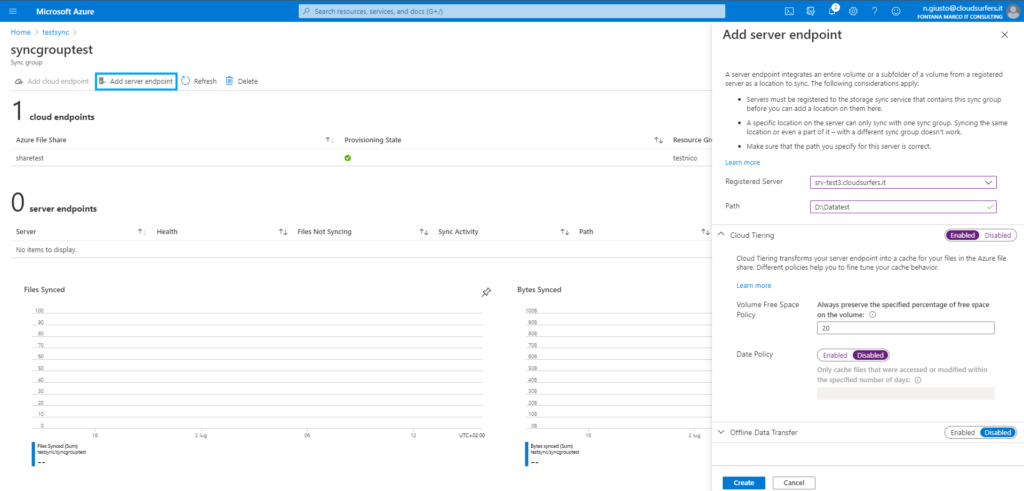
Terminata la creazione il server effettuerà la sincronizzazione iniziale
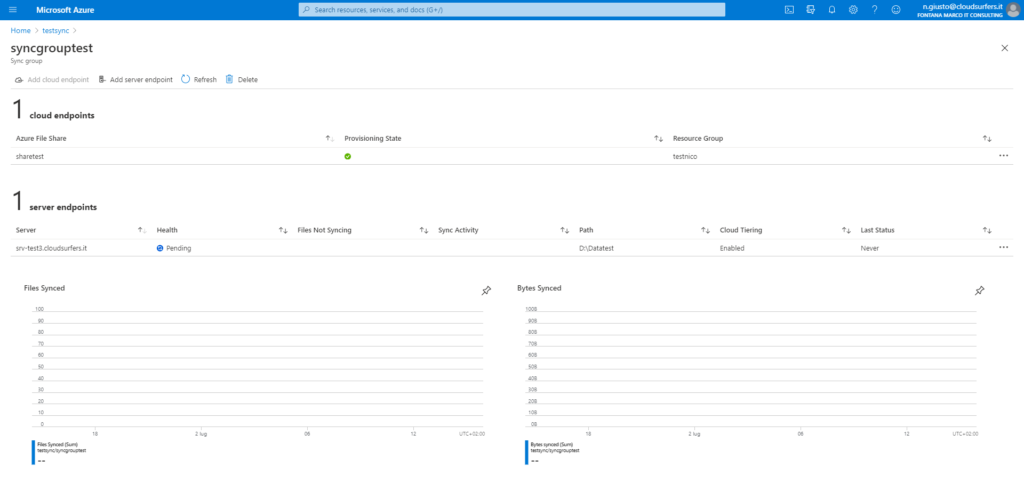
I file vengono ora mantenuti sincronizzati tra la File Share di Azure e la cartella indicata del nostro Server. Aggiungendo file nella cartella noteremo che gli stessi appariranno anche in cloud e viceversa, rispettando le policy impostate in precedenza.
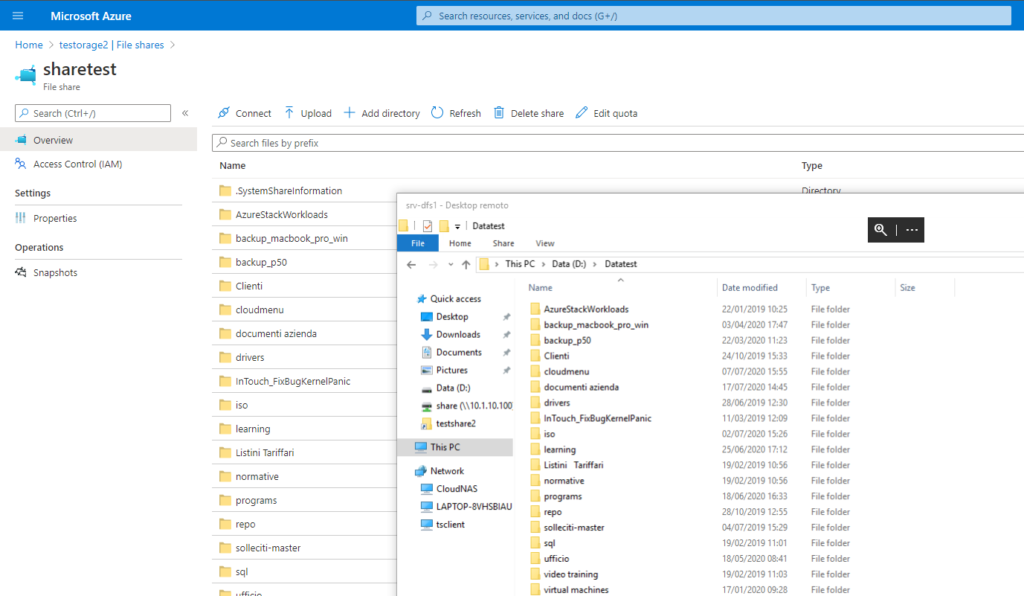
Integrazione in Windows Admin Center
Azure File Sync è disponibile anche in Windows Admin Center (WAC), al momento permette solo di conoscere alcune informazioni riguardanti il server, ma in futuro verranno probabilmente implementate nuove funzionalità.
Non conosci Windows Admin Center? Leggi QUI il nostro articolo.
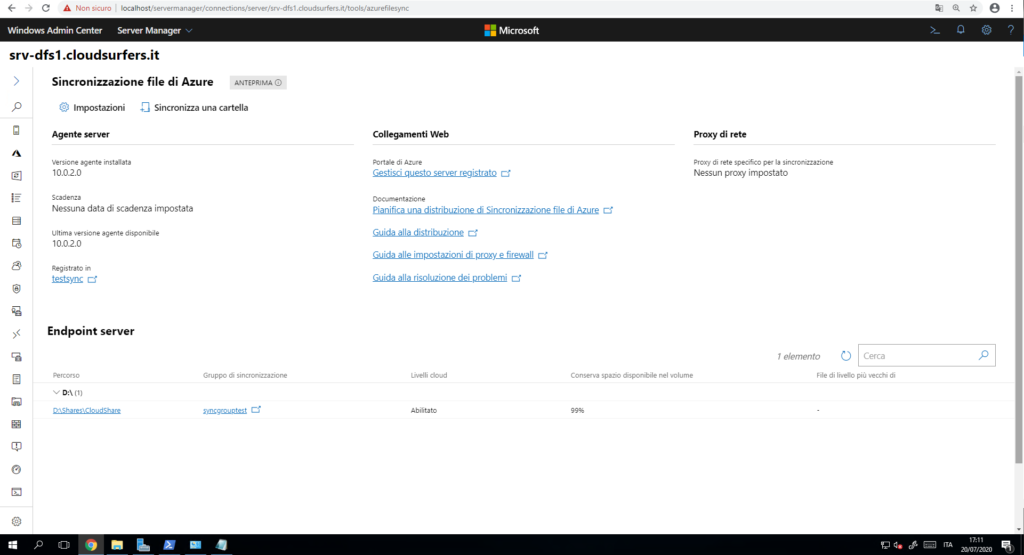
CONCLUSIONI
Azuze File Sync è dunque un ottimo servizio che estende i classici file server distribuiti in locale con nuove funzionalità per la sincronizzazione dei contenuti, sfruttando il potenziale del cloud in termini di scalabilità e flessibilità senza perdere le performance della rete locale.
Inoltre Azure File Sync è completamente supportato nei server DFS-N. È possibile installare l’agente Sincronizzazione file di Azure in uno o più membri DFS-N per sincronizzare i dati tra gli endpoint server e l’endpoint cloud; essendo una soluzione di replica può anche essere un ottimo sostituto del servizio DFS-R. Leggi QUI l’articolo dedicato ai DFS.
Leggi anche:
Windows Admin Center e l’integrazione con Azure
Come configurare uno Spazio dei Nomi DFS (Distribuited File System)
